Dell Precision™ Workstation 390 ユーザーズガイド
本章では、お使いのコンピュータからコンポーネントを取り外したり、取り付けたりする手順について説明します。 特に指示がない限り、それぞれの手順では以下の条件を満たしていることを前提とします。
本書で説明する操作には、以下のツールが必要です。

|
注意: データの損失を避けるため、コンピュータの電源を切る前に、開いているファイルをすべて保存してから閉じ、実行中のプログラムをすべて終了します。 |
オペレーティングシステムのシャットダウンプロセスが終了した後に、コンピュータの電源が切れます。
コンピュータの損傷を防ぎ、ご自身の身体の安全を守るために、以下の点にご注意ください。

|
警告: 本項の手順を開始する前に、『製品情報ガイド』の「安全にお使いいただくための注意」を参照してください。 |

|
警告: 部品やカードの取り扱いには十分注意してください。 カード上の部品や接続部分には触れないでください。 カードを持つ際は縁を持つか、金属製の取り付けブラケットの部分を持ってください。 プロセッサチップのようなコンポーネントは、ピンの部分ではなく縁を持つようにしてください。 |

|
注意: コンピュータの修理は、資格を持っているサービス技術者のみが行ってください。 デルが認可していないサービスによる故障は、保証の対象になりません。 |

|
注意: ケーブルを外すときは、コネクタまたはストレインリリーフループの部分を持ち、ケーブルそのものを引っ張らないでください。 ケーブルによっては、ロックタブ付きのコネクタがあるケーブルもあります。このタイプのケーブルを取り外すときは、ロックタブを押し入れてからケーブルを抜きます。 コネクタを抜く際は、コネクタのピンを曲げないようにまっすぐに引き抜きます。 また、ケーブルを接続する前に、両方のコネクタが正しい向きに揃っているか確認します。 |

|
注意: コンピュータの損傷を防ぐため、コンピュータ内部の作業を始める前に、次の手順を実行します。 |

|
注意: ネットワークケーブルを取り外すには、まずコンピュータからケーブルを外し、次に、ネットワークポートまたはデバイスからケーブルを外します。 |

|
警告: 本項の手順を開始する前に、『製品情報ガイド』の「安全にお使いいただくための注意」を参照してください。 |

|
警告: 感電防止のため、カバーを開く前にコンピュータの電源プラグを必ずコンセントから抜いてください。 |

|
注意: コンピュータ内の部品の静電気による損傷を防ぐため、コンピュータの電子部品に触れる前に、身体から静電気を除去してください。 コンピュータシャーシの塗装されていない金属面に触れることにより、静電気を逃がすことができます。 |

|
注意: カバーを開いて作業できるように、高さ 30 cm 以上の十分なスペースが作業台上にあることを確認してください。 |

|
注意: コンピュータまたはコンピュータが載っている表面を傷つけないように、保護された水平な表面で作業するようにしてください。 |

|
メモ: デスクトップコンピュータの場合は、ドライブが図と異なります。 |
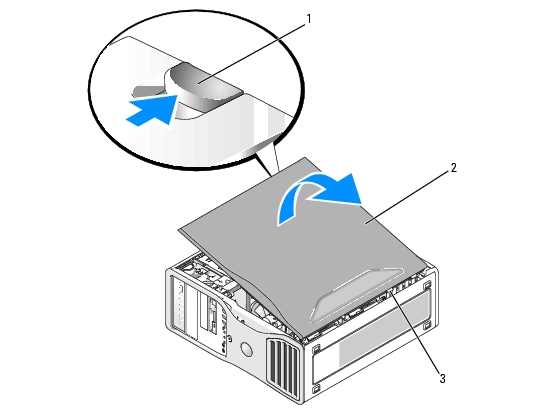
|
1 |
カバーラッチリリース |
2 |
コンピュータカバー |
3 |
カバーヒンジ |

|
警告: 本項の手順を開始する前に、『製品情報ガイド』の「安全にお使いいただくための注意」を参照してください。 |

|
警告: 感電防止のため、カバーを開く前にコンピュータの電源プラグを必ずコンセントから抜いてください。 |

|
注意: コンピュータ内の部品の静電気による損傷を防ぐため、コンピュータの電子部品に触れる前に、身体から静電気を除去してください。 コンピュータシャーシの塗装されていない金属面に触れることにより、静電気を逃がすことができます。 |

|
メモ: デスクトップコンピュータの場合は、ドライブが図と異なります。 |
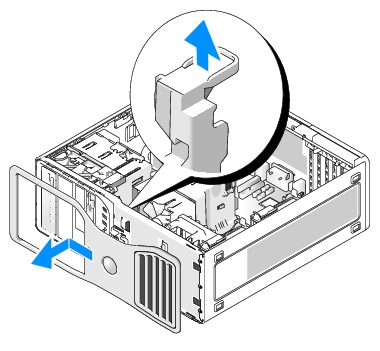

|
警告: 本項の手順を開始する前に、『製品情報ガイド』の「安全にお使いいただくための注意」を参照してください。 |

|
警告: 感電防止のため、カバーを開く前に必ず、コンピュータの電源プラグをコンセントから抜いてください。 |

|
注意: コンピュータ内の部品の静電気による損傷を防ぐため、コンピュータの電子部品に触れる前に、身体から静電気を除去してください。 コンピュータシャーシの塗装されていない金属面に触れることにより、静電気を逃がすことができます。 |
シャーシからシャーシイントルージョンスイッチケーブルを取り外す際は、ケーブルの配線経路をメモしておいてください。 シャーシに付いているフックは、ケーブルをシャーシ内部の所定の位置に固定するためのものです。
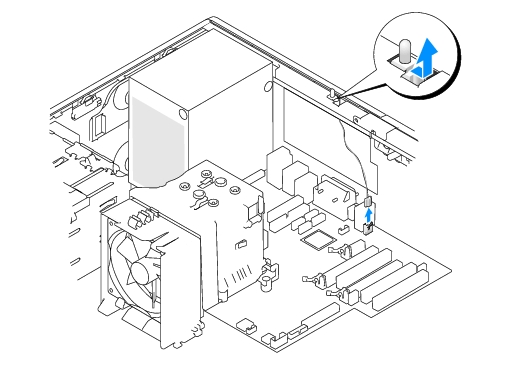

|
注意: ネットワークケーブルを接続するには、まずケーブルをネットワークポートまたはデバイスに差し込み、次に、コンピュータに差し込みます。 |
キーを押すタイミングが合わず Windows のロゴが表示されてしまったら、Microsoft® Windows® のデスクトップが表示されるまで待ち、 デスクトップが表示されたら、コンピュータをシャットダウンして(「コンピュータの電源を切る」を参照)、操作をやり直してください。

|
メモ: デフォルト設定は On-Silent(オン、サイレント)です。 |
お使いのコンピュータに対応するメモリの詳細については、「仕様」を参照してください。

|
注意: 新しいメモリモジュールを取り付ける前に、お使いのコンピュータ用の最新の BIOS をデルサポートサイト support.jp.dell.com からダウンロードしてください。 |
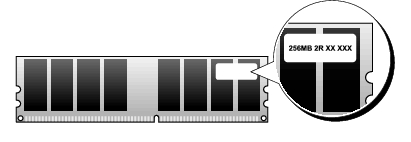

|
メモ: 必ずシステム基板に示されている順序でメモリモジュールを取り付けてください。 |
推奨されるメモリ構成は次のとおりです。
または
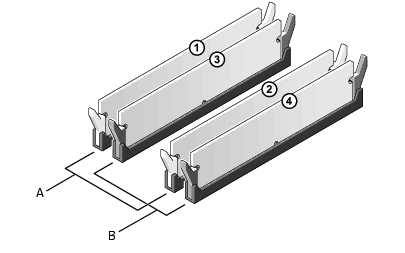
|
A |
コネクタ DIMM_1 および DIMM_2 の同じメモリモジュールのペア(白色の固定クリップ) |
|
B |
コネクタ DIMM_3 および DIMM_4 の同じメモリモジュールのペア(黒色の固定クリップ) |

|
メモ: デルからご購入されたメモリは、お使いのコンピュータの保証に含まれます。 |

|
注意: メモリのアップグレード中にコンピュータから元のメモリを取り外した場合、新しく装着するモジュールをデルからお買い上げになったとしても、元のメモリを新しいメモリとは別に保管してください。 できるだけ、新しいメモリモジュールと元のメモリモジュールをペアにしないでください。 ペアにすると、コンピュータが正しく起動しないことがあります。 元のメモリモジュールは、コネクタ DIMM_1 と DIMM_2、またはコネクタ DIMM_3 と DIMM_4 のいずれかにペアで装着する必要があります。 |
2 GB DIMM を 4 つ使用する場合は、最大の 8 GB のメモリまで対応します。 Microsoft® Windows® XP など、最新のオペレーティングシステムでは、アドレススペースを最大で 4 GB しか使用することができません。ただし、オペレーティングシステムで利用可能なメモリ容量は、4 GB 未満です。 コンピュータ内の一部の部品は、4 GB の範囲のアドレススペースを必要とします。 このような部品に確保されるアドレススペースは、コンピュータメモリが使用することはできません。

|
メモ: 64 ビットバージョンのオペレーティングシステムを使用した場合、オペレーティングシステムはメモリ範囲の全体を利用できます。 |
メモリアドレススペースを必要とするコンポーネントは次のとおりです。
システムの起動時に、BIOS はアドレススペースを必要とするコンポーネントを識別します。 BIOS は予約された必要なアドレススペースの容量を動的に計算して、 4 GB から予約済みのアドレススペースを減算し、利用可能なメモリスペースの容量を決定します。

|
警告: 本項の手順を開始する前に、『製品情報ガイド』の「安全にお使いいただくための注意」を参照してください。 |

|
警告: 感電防止のため、カバーを開く前に必ず、コンピュータの電源プラグをコンセントから抜いてください。 |

|
注意: コンピュータ内の部品の静電気による損傷を防ぐため、コンピュータの電子部品に触れる前に、身体から静電気を除去してください。 コンピュータシャーシの塗装されていない金属面に触れることにより、静電気を逃がすことができます。 |
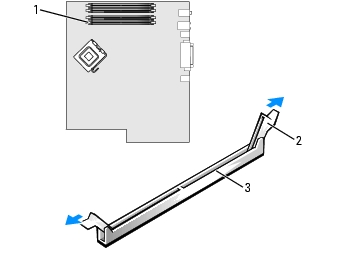
|
1 |
プロセッサに最も近いメモリモジュールコネクタ |
2 |
固定クリップ(2) |
3 |
コネクタ |
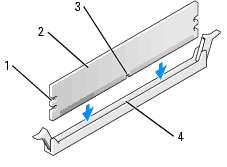
|
1 |
切り欠き(2) |
2 |
メモリモジュール |
3 |
切り込み |
|
4 |
クロスバー |
|
|
|
|

|
注意: メモリモジュールへの損傷を防ぐため、モジュールの両端に均等に力を加えて、モジュールをコネクタに向けてまっすぐ下へ挿入します。 |
モジュールが適切に挿入されると、固定クリップはモジュール両端の切り欠きにカチッと収まります。
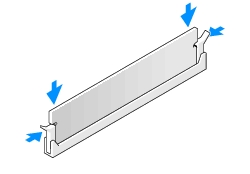

|
注意: ネットワークケーブルを接続するには、まずケーブルをネットワークポートまたはデバイスに差し込み、次に、コンピュータに差し込みます。 |
コンピュータは新しく取り付けたメモリを認識して、System Memory(システムメモリ)の値を変更しているはずです。 メモリの新しい値を確認します。 値が正しい場合は、手順 10 へ進みます。

|
警告: 本項の手順を開始する前に、『製品情報ガイド』の「安全にお使いいただくための注意」を参照してください。 |

|
警告: 感電防止のため、カバーを開く前に必ず、コンピュータの電源プラグをコンセントから抜いてください。 |

|
注意: コンピュータ内の部品の静電気による損傷を防ぐため、コンピュータの電子部品に触れる前に、身体から静電気を除去してください。 コンピュータシャーシの塗装されていない金属面に触れることにより、静電気を逃がすことができます。 |
モジュールが取り外しにくい場合は、モジュールを前後に軽く動かして緩め、コネクタから取り外します。
フル実装時の構成は次のとおりです。

|
1 |
上側の 5.25 インチドライブベイ(CD/DVD ドライブを装着) |
2 |
下側の 5.25 インチドライブベイ(オプションの CD/DVD ドライブまたはオプションの 4 台目のシリアル ATA ハードドライブを装着) |
3* |
追加ファンのスペース |
|
4 |
セカンダリハードドライブ |
5 |
プライマリハードドライブ |
6 |
下側の 3.5 インチドライブベイ(フロッピードライブまたはオプションのメディアカードリーダーを装着) |
|
7 |
上側の 3.5 インチドライブベイ(オプションの 3 台目のシリアル ATA または SAS ハードドライブ、フロッピードライブ、またはメディアカードリーダーを装着) |
|
|
|
|
フル実装時の構成は次のとおりです。

|
1 |
上側の 5.25 インチドライブベイ(CD/DVD ドライブを装着) |
2 |
下側の 5.25 インチドライブベイ(CD/DVD ドライブまたはオプションの 3 台目のシリアル ATA ハードドライブを装着) |
3* |
追加ファンのスペース(図では装着されていません) |
|
4 |
セカンダリハードドライブベイのセカンドハードドライブ |
5 |
プライマリハードドライブベイのファーストハードドライブ |
6 |
3.5 インチドライブベイ(フロッピードライブまたはオプションのメディアカードリーダーを装着) |
一部のコンピュータ構成では、コンピュータのドライブベイにメタルシールドがあります。 お使いのコンピュータにメタルシールドがある場合、メタルシールドは不可欠であり、適切なベイに常時取り付けておく必要があります。

|
注意: お使いのコンピュータにメタルシールドがある場合、コンピュータの使用中は常時取り付けておく必要があります。取り付けないと、コンピュータが正常に機能しない場合があります。 |
ハードドライブにメタルシールドが取り付けられており、その場所に代わりにオプティカルドライブを取り付ける場合、そのベイにシールドは不要です。 この場合、後で必要になる場合に備えて、メタルシールドは保管しておいてください。
コンピュータからハードドライブ、オプティカルドライブ、メディアカードリーダー、またはフロッピードライブを取り外した場合は、その場所に代わりにメタルシールドを取り付ける必要があります。 上記のいずれの場合でも、メタルシールドを取り付けないと、コンピュータが正常に機能しない場合があります。 追加のシールドが必要な場合は、デルにお問い合わせください(「デルへのお問い合わせ」を参照)。
下側の FlexBay からメタルシールドを取り外すには、次の手順を実行します。
スライドプレートレバーを右側にスライドさせた状態で、通気メタルシールドを引き出して FlexBay から取り外します。
下側のドライブベイにメタルシールドを取り付けるには、次の手順を実行します。
上側のドライブベイの 1 つからメタルシールドを取り外すには、次の手順を実行します。
上側のドライブベイの 1 つにメタルシールドを取り付けるには、シールドをドライブベイにぴったりと合わせ、ベイの面と揃うまでゆっくりと押し込みます。
ドライブを取り付ける場合は、2 本のケーブル(電源ユニットからの DC 電源ケーブルとデータケーブル)をドライブの背面に接続します。 データケーブルのもう一方の端は、拡張カードまたはシステム基板に接続します。 ほとんどのコネクタは、正しく接続されるように設計されています。つまり、片方のコネクタの切り込みやピンの欠けが、もう一方のコネクタのタブや差し込み穴と一致します。
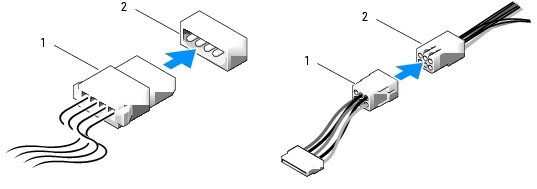
|
1 |
電源ケーブル |
2 |
電源入力コネクタ |
IDE データケーブルを接続するときは、一方のコネクタのタブを、もう一方のコネクタの切り込みに合わせます。 IDE データケーブルを取り外す場合は、色付きのプルタブをつかみ、引き抜いてコネクタから外します。
1 本の IDE データケーブルに 2 台の IDE デバイスを接続し、それらを「cable select」に設定する場合、データケーブルの最後のコネクタに接続されたデバイスはプライマリデバイスまたは起動デバイス、データケーブルの中央のコネクタに接続されたデバイスはセカンダリデバイスとなります。 デバイスの「cable select」設定の詳細については、アップグレードキットに含まれているドライブのマニュアルを参照してください。
SAS または SATA ケーブルを差し込むときは、ケーブルの両端にあるコネクタ部分を持ち、コネクタにしっかりと押し込みます。 SAS または SATA ケーブルを抜くときは、ケーブルの両端にあるコネクタ部分を持ち、引き抜いてコネクタから外します。
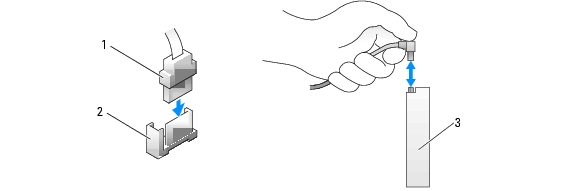
|
1 |
SATA データケーブル |
2 |
システム基板上の SATA データコネクタ |
3 |
SATA ドライブ |
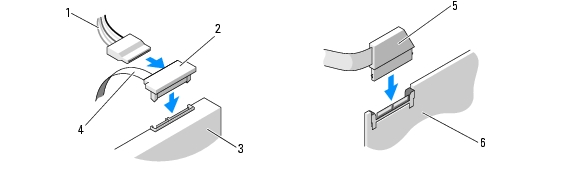
|
1 |
電源ケーブル |
2 |
SAS コネクタ |
3 |
SAS ドライブ |
|
4 |
SAS データケーブル |
5 |
SAS コネクタ |
6 |
オプションの PCI Express SAS コントローラカード |
|
デバイス |
色 |
|---|---|
ハードドライブ |
青色のケーブル |
フロッピードライブ |
黒色のプルタブ |
CD/DVD ドライブ |
橙色のプルタブ |

|
警告: 本項の手順を開始する前に、『製品情報ガイド』の「安全にお使いいただくための注意」を参照してください。 |

|
警告: 感電防止のため、カバーを開く前に必ず、コンピュータの電源プラグをコンセントから抜いてください。 |

|
警告: SAS ハードドライブ 3 台の構成では、追加ファンが必要です。 「追加ファンの取り付け」を参照してください。 |

|
注意: コンピュータ内の部品の静電気による損傷を防ぐため、コンピュータの電子部品に触れる前に、身体から静電気を除去してください。 コンピュータシャーシの塗装されていない金属面に触れることにより、静電気を逃がすことができます。 |

|
注意: ハードドライブの損傷を防ぐため、ハードドライブを硬い面の上に置かないでください。 ドライブは、発泡樹脂製のパッドなど十分なクッション性のあるものの上に置いてください。 |
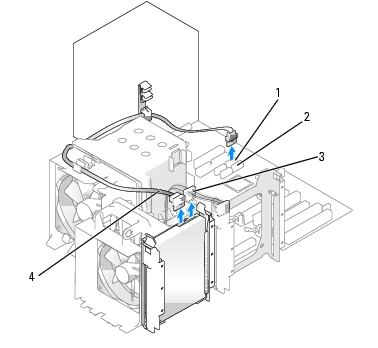
|
1 |
SATA0 コネクタ |
2 |
SATA1 コネクタ |
3 |
電源ケーブル |
|
4 |
シリアル ATA ケーブル |
|
|
|
|
SAS ハードドライブの取り外しは、次の手順で行います。
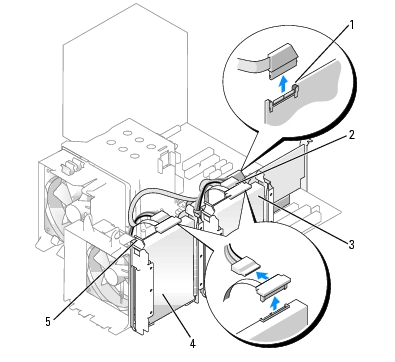
|
1 |
SAS コントローラカードの SAS コネクタ |
2 |
SAS コントローラカードの SAS コネクタ |
3 |
セカンダリハードドライブベイのハードドライブ |
|
4 |
プライマリハードドライブベイのハードドライブ |
5 |
青色のタブ(各ハードドライブブラケットに 2 つ) |
|
|
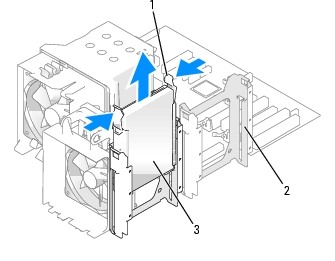
|
1 |
青色のタブ(2) |
2 |
セカンダリハードドライブベイ |
3 |
プライマリハードドライブベイのハードドライブ |

|
メモ: ハードドライブブラケットがまだハードドライブベイの内側に付いている場合は、新しいハードドライブを取り付ける前にブラケットを取り外してください。新しいハードドライブに新しいハードドライブブラケットまたは古いハードドライブブラケットを取り付けてから、ドライブベイに取り付けます。 |
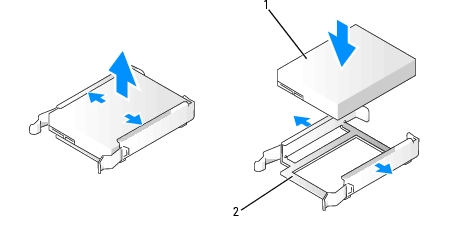
|
1 |
ドライブ |
2 |
ハードドライブブラケット |

|
注意: ハードドライブを 1 台のみ取り付ける場合は、プライマリハードドライブベイに取り付けます。 セカンドハードドライブは、セカンダリハードドライブベイに取り付けます。 |
シリアル ATA ハードドライブの取り付けは、次の手順で行います。
シリアル ATA ハードドライブをセカンダリハードドライブベイに取り付ける場合は、シリアル ATA ケーブルのもう一方の端をシステム基板上の SATA1 コネクタに接続します。
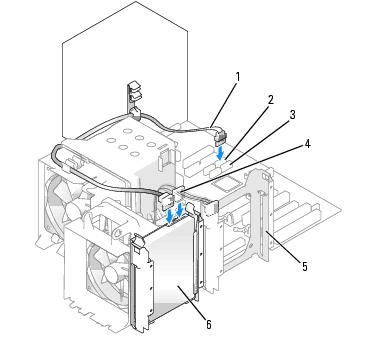
|
1 |
シリアル ATA ケーブル |
2 |
SATA0 コネクタ |
3 |
SATA1 コネクタ |
|
4 |
電源ケーブル |
5 |
セカンダリハードドライブベイ |
6 |
下側ハードドライブベイのハードドライブ |
SAS ハードドライブの取り付けは、次の手順で行います。

|
注意: ネットワークケーブルを接続するには、まずケーブルをネットワークポートまたはデバイスに差し込み、次に、コンピュータに差し込みます。 |
ドライブの動作に必要なソフトウェアをインストールする手順については、ドライブに付属のマニュアルを参照してください。
手順については、オペレーティングシステムのマニュアルを参照してください。
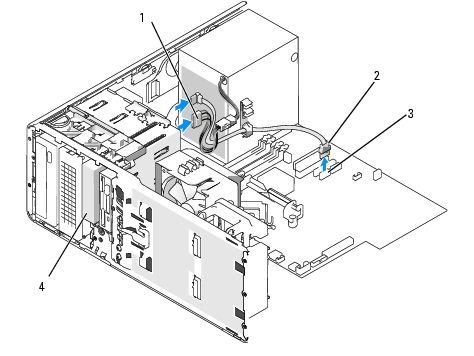
|
1 |
電源ケーブル |
2 |
シリアル ATA ケーブル |
3 |
SATA コネクタ |
|
4 |
オプションの 3 台目の シリアル ATA/SAS ハードドライブ |
|
|
|
|

|
注意: SAS ハードドライブを下側の 3.5 インチドライブベイに取り付けないでください。 このドライブベイに取り付けることができるのは、フロッピードライブまたはメディアカードリーダーのみです。 |
ドライブのマニュアルを参照して、ドライブの設定がお使いのコンピュータに合っていることを確認します。

|
メモ: ドライブベイカバーの内側にはネジが付いている場合があります。 新しいドライブにネジが付いていない場合は、このネジを取り付けて使用します。 |
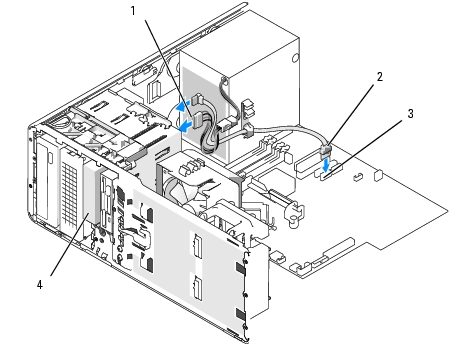
1 電源ケーブル 2 シリアル ATA ケーブル 3 SATA コネクタ 4 オプションの 3 台目の シリアル ATA/SAS ハードドライブ

|
メモ: 下図はタワー構成です。 |
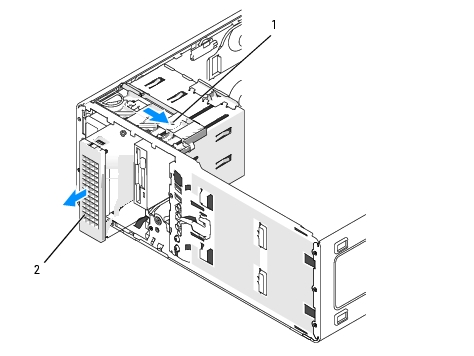
|
1 |
スライドプレートレバー |
2 |
オプションの 4 台目のハードドライブ |

|
注意: オプションのドライブを複数搭載したタワー構成の場合、フロッピードライブまたはメディアカードリーダーは 1 台のみ取り付けることができます。この場合、フロッピードライブまたはメディアカードリーダーは、下側の 3.5 インチドライブベイに取り付けてください。 3 台目のハードドライブは必ず上側の 3.5 インチドライブベイに装着します。 4 台目のハードドライブは必ず下側の 5.25 インチドライブベイに装着します。 |
ドライブのマニュアルを参照して、ドライブの設定がお使いのコンピュータに合っていることを確認します。

|
メモ: ドライブベイカバーの内側にはネジが付いている場合があります。 新しいドライブにネジが付いていない場合は、このネジを取り付けて使用します。 |
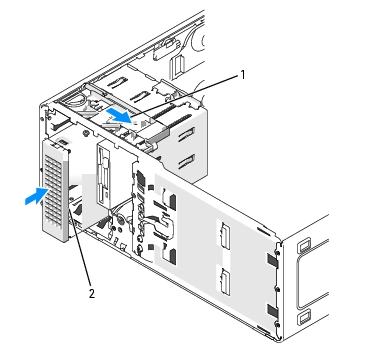
|
1 |
スライドプレートレバー |
2 |
オプションの 4 台目のハードドライブ |
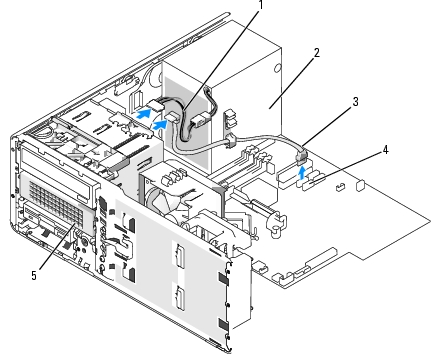
|
1 |
電源ケーブル |
2 |
電源ユニット |
3 |
シリアル ATA ケーブル |
|
4 |
SATA2 コネクタ |
5 |
下側の 5.25 インチドライブベイに取り付けたオプションのシリアル ATA ハードドライブ |
|
|
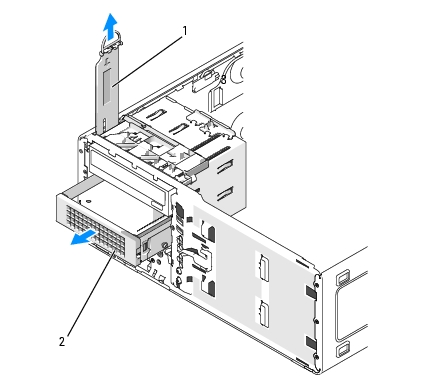
|
1 |
スライドプレートレバー |
2 |
下側の 5.25 インチドライブベイに取り付けたオプションの 3 台目のハードドライブ |

|
警告: SAS ハードドライブ 3 台の構成では、追加ファンが必要です。 「追加ファンの取り付け」を参照してください。 |
ドライブのマニュアルを参照して、ドライブの設定がお使いのコンピュータに合っていることを確認します。
下側の 5.25 インチドライブベイにすでにドライブが取り付けられている場合は、オプティカルドライブまたはハードドライブを取り外してください。
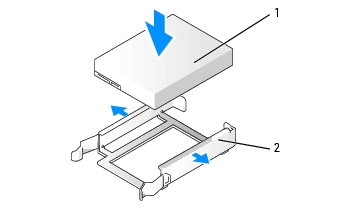
|
1 |
ハードドライブ |
2 |
ハードドライブブラケット |
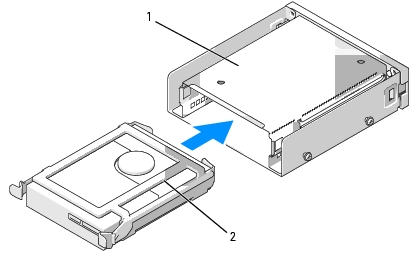
|
1 |
ハードドライブホルダー |
2 |
ハードドライブブラケットにセットされたハードドライブ |
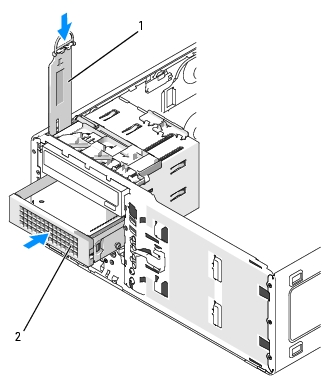
|
1 |
スライドプレートレバー |
2 |
ハードドライブをセットしたハードドライブホルダー メモ: デスクトップコンピュータの場合、オプションの 3 台目のハードドライブは下側の 5.25 インチドライブベイに取り付けます。 |
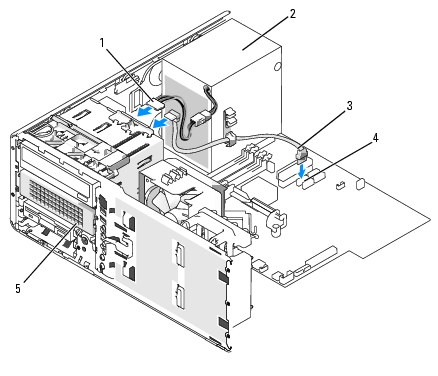
|
1 |
電源ケーブル |
2 |
電源ユニット |
3 |
シリアル ATA ケーブル |
|
4 |
SATA3 コネクタ |
5 |
オプションのシリアル ATA ハードドライブ(図はデスクトップコンピュータ) メモ: デスクトップコンピュータの場合、オプションの 3 台目のハードドライブは下側の 5.25 インチドライブベイに取り付けます。 |
|
|

|
警告: 本項の手順を開始する前に、『製品情報ガイド』の「安全にお使いいただくための注意」を参照してください。 |

|
警告: 感電防止のため、カバーを開く前に必ず、コンピュータの電源プラグをコンセントから抜いてください。 |

|
警告: SAS ハードドライブ 3 台の構成では、追加ファンが必要です。 「追加ファンの取り付け」を参照してください。 |

|
注意: ドライブへの損傷を防ぐため、ドライブを硬い所に置かないでください。 ドライブは、発泡樹脂製のパッドなど十分なクッション性のあるものの上に置いてください。 |

|
注意: コンピュータにファンを取り付ける際には、電源ユニットなどの他のコンポーネントのケーブルの位置が変わらないように注意してください。 |
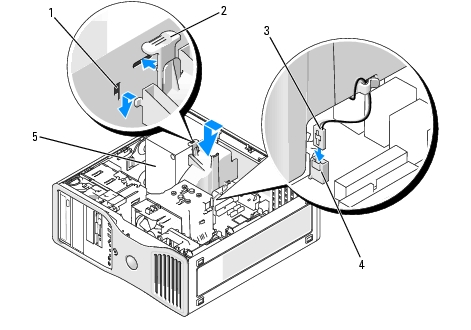
|
1 |
ファンスロット(3) |
2 |
ファンリリースタブ |
3 |
ファンケーブル |
|
4 |
システム基板のファンコネクタ |
5 |
電源ユニット |
|
|
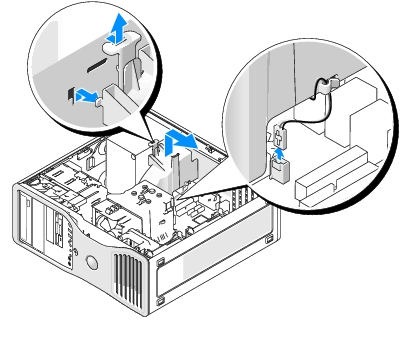
ファンの取り外しは、次の手順で行います。

|
警告: 本項の手順を開始する前に、『製品情報ガイド』の「安全にお使いいただくための注意」を参照してください。 |

|
警告: 感電防止のため、カバーを開く前にコンピュータの電源プラグを必ずコンセントから抜いてください。 |

|
注意: コンピュータ内の部品の静電気による損傷を防ぐため、コンピュータの電子部品に触れる前に、身体から静電気を除去してください。 コンピュータシャーシの塗装されていない金属面に触れることにより、静電気を逃がすことができます。 |

|
メモ: デスクトップコンピュータの場合は、ドライブとドライブパネルが図と異なります。 |
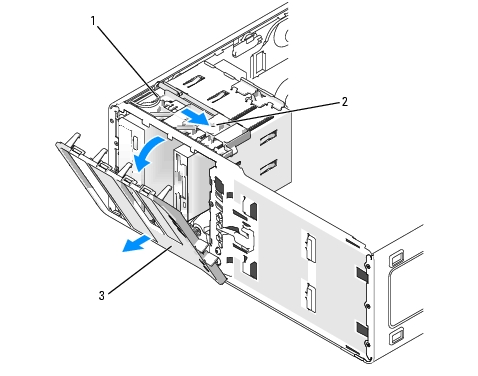
|
1 |
スライドプレート |
2 |
スライドプレートレバー |
3 |
ドライブパネル |

|
メモ: このスライドプレートでドライブパネルを留めたり外したりしてドライブを固定します。 |

|
注意: ドライブベイカバーの内側にはネジが付いている場合があります。 新しいドライブにネジが付いていない場合は、このネジを取り付けて使用します。 |
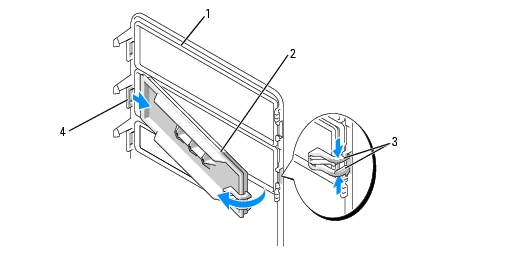
|
1 |
ドライブパネル |
2 |
ドライブベイカバー |
3 |
ドライブベイカバーのリリースタブ(2) |
|
4 |
タブスロットにはまっているドライブベイカバーのタブ |
|
|
|
|

|
注意: ドライブベイカバーのタブを壊さないようにするため、カバーの一端をドライブパネルから引き離す距離は 1 cm 程度までにして、その後スロットからタブを引き抜いてください。 |
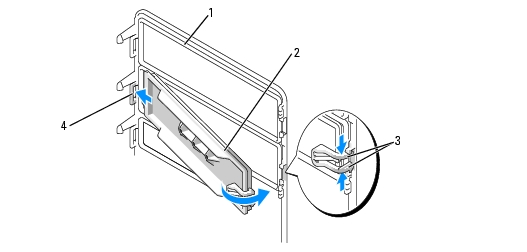
|
1 |
ドライブパネル |
2 |
ドライブベイカバー |
3 |
ドライブベイカバーのリリースタブ(2) |
|
4 |
タブスロットにはまっているドライブベイカバーのタブ |
|
|
|
|
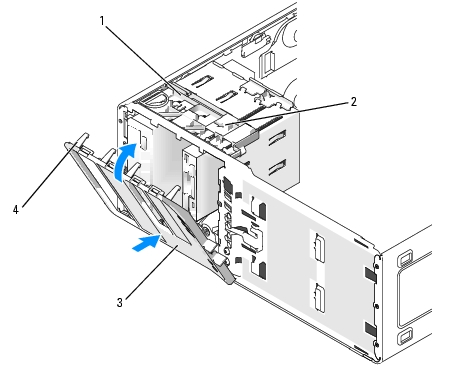
|
1 |
スライドプレート |
2 |
スライドプレートレバー |
3 |
ドライブパネル |
|
4 |
ドライブパネルタブ |
|
|
|
|

|
警告: 本項の手順を開始する前に、『製品情報ガイド』の「安全にお使いいただくための注意」を参照してください。 |

|
警告: 感電防止のため、カバーを開く前に必ず、コンピュータの電源プラグをコンセントから抜いてください。 |

|
注意: コンピュータ内の部品の静電気による損傷を防ぐため、コンピュータの電子部品に触れる前に、身体から静電気を除去してください。 コンピュータシャーシの塗装されていない金属面に触れることにより、静電気を逃がすことができます。 |

|
メモ: タワーコンピュータにフロッピードライブまたはメディアカードリーダーを追加する場合は、「フロッピードライブまたはメディアカードリーダーの取り付け(タワーコンピュータ)」を参照してください。 |

|
メモ: デスクトップコンピュータにフロッピードライブまたはメディアカードリーダーを追加する場合は、「フロッピードライブまたはメディアカードリーダーの取り付け(デスクトップコンピュータ)」を参照してください。 |
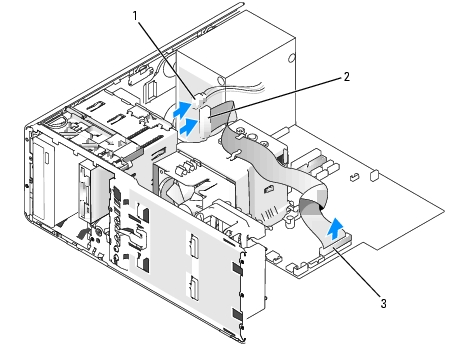
|
1 |
電源ケーブル |
2 |
フロッピードライブケーブル |
3 |
フロッピードライブコネクタ(FLOPPY) |
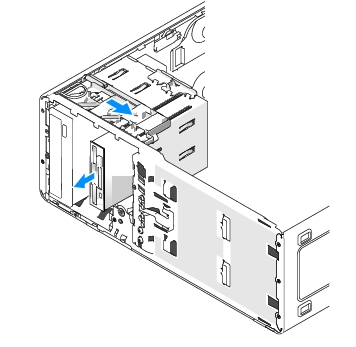

|
注意: 4 台のハードドライブを搭載したタワー構成の場合、フロッピードライブまたはメディアカードリーダーは 1 台のみ取り付けることができます。この場合、フロッピードライブまたはメディアカードリーダーは、下側の 3.5 インチドライブベイに取り付けてください。 この場合、4 台目のハードドライブ(SATA ドライブのみ可)は上側の 3.5 インチドライブベイに装着します。 |
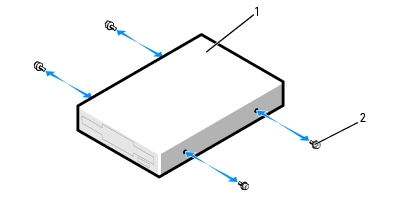
|
1 |
フロッピードライブ |
2 |
ネジ(4) |
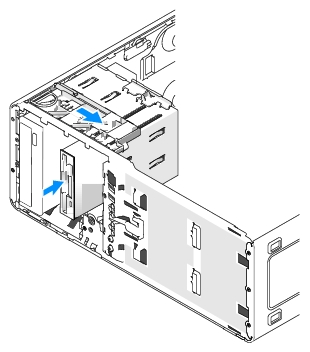
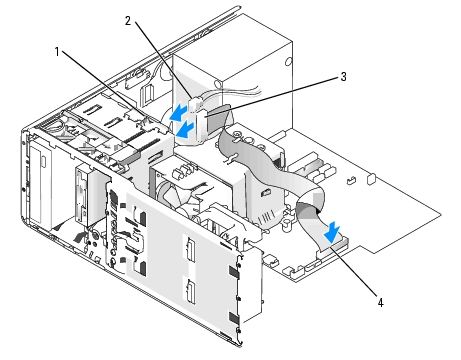
|
1 |
ドライブ転換ラッチ |
2 |
電源ケーブル |
3 |
フロッピードライブケーブル |
|
4 |
フロッピードライブコネクタ(FLOPPY) |
|
|
|
|

|
注意: ネットワークケーブルを接続するには、まずケーブルをネットワークポートまたはデバイスに差し込み、次に、コンピュータに差し込みます。 |
ドライブの動作に必要なソフトウェアをインストールする手順については、ドライブに付属のマニュアルを参照してください。
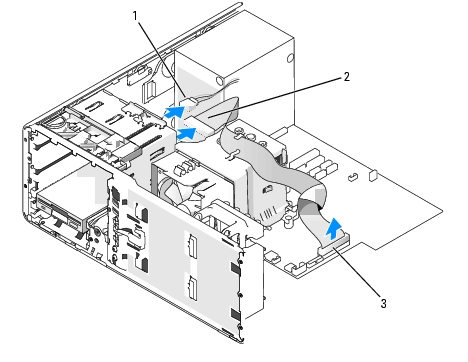
|
1 |
電源ケーブル |
2 |
フロッピードライブケーブル |
3 |
フロッピードライブコネクタ(FLOPPY) |
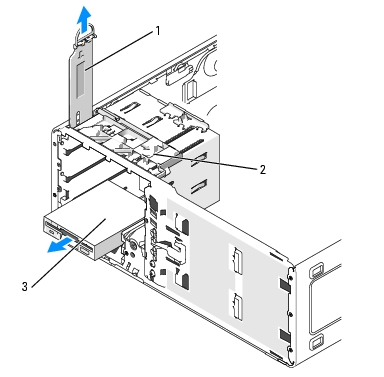
|
1 |
ドライブ保持プレート |
2 |
スライドプレートレバー |
3 |
フロッピードライブ |
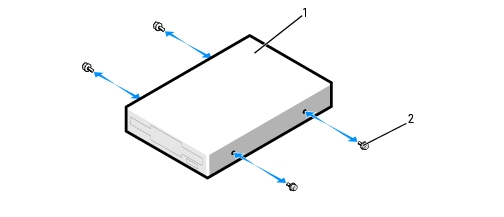
|
1 |
ドライブ |
2 |
ネジ(2) |
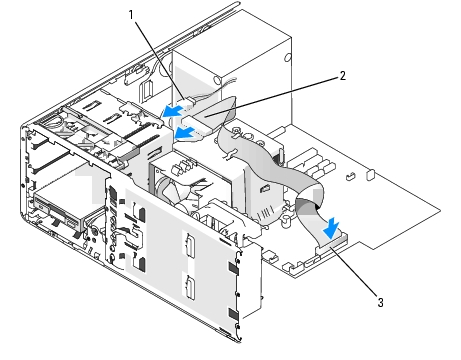
|
1 |
電源ケーブル |
2 |
フロッピードライブケーブル |
3 |
フロッピードライブコネクタ(FLOPPY) |

|
注意: ネットワークケーブルを接続するには、まずケーブルをネットワークポートまたはデバイスに差し込み、次に、コンピュータに差し込みます。 |
ドライブの動作に必要なソフトウェアをインストールする手順については、ドライブに付属のマニュアルを参照してください。

|
警告: 本項の手順を開始する前に、『製品情報ガイド』の「安全にお使いいただくための注意」を参照してください。 |

|
警告: 感電防止のため、カバーを開く前に必ず、コンピュータの電源プラグをコンセントから抜いてください。 |

|
注意: コンピュータ内の部品の静電気による損傷を防ぐため、コンピュータの電子部品に触れる前に、身体から静電気を除去してください。 コンピュータシャーシの塗装されていない金属面に触れることにより、静電気を逃がすことができます。 |
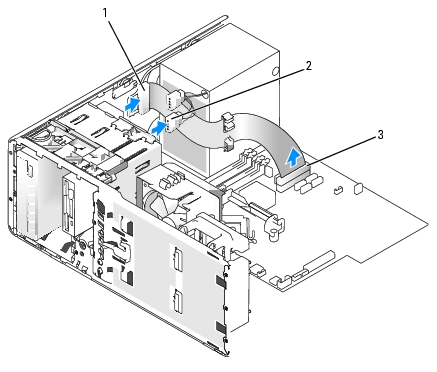
|
1 |
CD/DVD ドライブケーブル |
2 |
電源ケーブル |
3 |
システム基板の CD/DVD コネクタ |
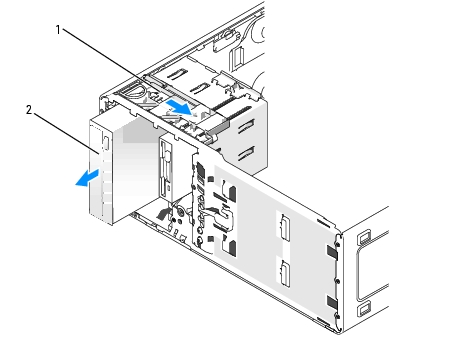
|
1 |
スライドプレートレバー |
2 |
CD/DVD ドライブ |

|
注意: 4 台のハードドライブを搭載したタワー構成の場合、オプティカルドライブは 1 台のみ取り付けることができます。この場合、オプティカルドライブは上側の 5.25 インチドライブベイに取り付けてください。 この場合、3 台目のハードドライブは上側の 3.5 インチドライブベイに装着します。 4 台目のハードドライブは下側の 5.25 インチドライブベイに装着します。 |
ドライブに付属のマニュアルを参照して、ドライブの設定がお使いのコンピュータに合っていることを確認します。 IDE ドライブを取り付ける場合は、ドライブを cable select に設定します。
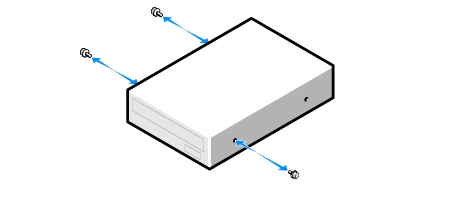
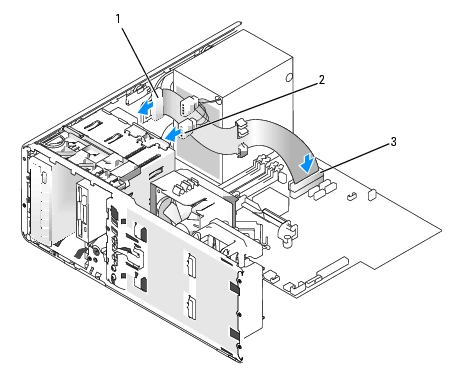
|
1 |
CD/DVD ドライブケーブル |
2 |
電源ケーブル |
3 |
システム基板の CD/DVD ドライブコネクタ |

|
注意: ネットワークケーブルを接続するには、まずケーブルをネットワークポートまたはデバイスに差し込み、次に、コンピュータに差し込みます。 |
ドライブの動作に必要なソフトウェアをインストールする手順については、ドライブに付属のマニュアルを参照してください。
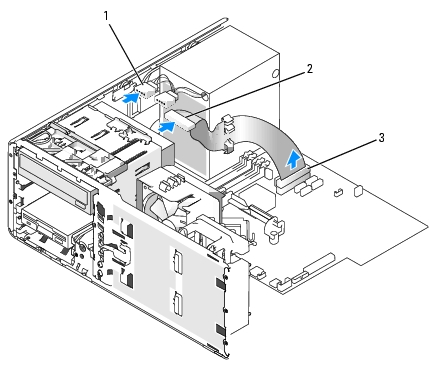
|
1 |
CD/DVD ドライブケーブル |
2 |
電源ケーブル |
3 |
システム基板の CD/DVD ドライブコネクタ |
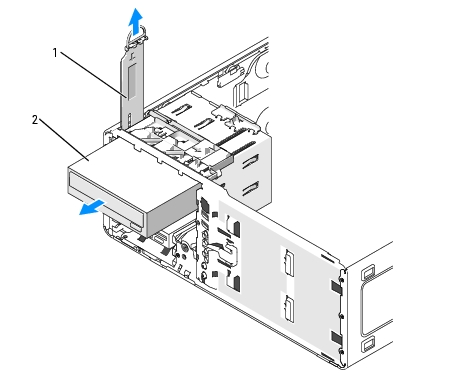
|
1 |
ドライブ保持プレート |
2 |
CD/DVD ドライブ |

|
注意: 3 台のハードドライブを搭載したデスクトップ構成の場合、オプティカルドライブは 1 台のみ取り付けることができます。この場合、オプティカルドライブは上側の 5.25 インチドライブベイに取り付けてください。 この場合、3 台目のハードドライブは下側の 5.25 インチドライブベイに装着します。 |
ドライブに付属のマニュアルを参照して、ドライブの設定がお使いのコンピュータに合っていることを確認します。 IDE ドライブを取り付ける場合は、ドライブを cable select に設定します。
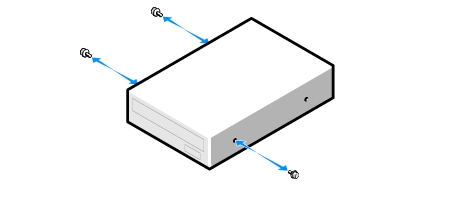
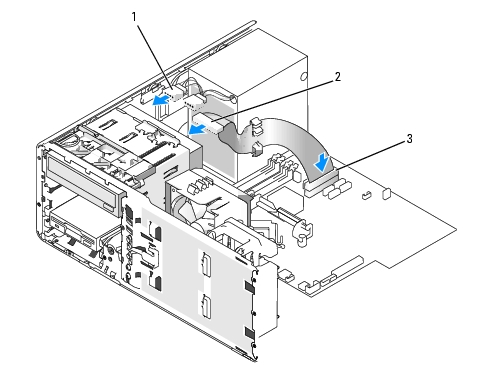
|
1 |
CD/DVD ドライブケーブル |
2 |
電源ケーブル |
3 |
システム基板の CD/DVD ドライブコネクタ |

|
注意: ネットワークケーブルを接続するには、まずケーブルをネットワークポートまたはデバイスに差し込み、次に、コンピュータに差し込みます。 |
ドライブの動作に必要なソフトウェアをインストールする手順については、ドライブに付属のマニュアルを参照してください。

|
警告: 本項の手順を開始する前に、『製品情報ガイド』の「安全にお使いいただくための注意」を参照してください。 |

|
警告: 感電防止のため、カバーを開く前に必ず、コンピュータの電源プラグをコンセントから抜いてください。 |

|
注意: コンピュータ内の部品の静電気による損傷を防ぐため、コンピュータの電子部品に触れる前に、身体から静電気を除去してください。 コンピュータシャーシの塗装されていない金属面に触れることにより、静電気を逃がすことができます。 |

|
メモ: カードとスロットが使用する構成に対応しているかどうか、カードのマニュアルで確認してください。 PCI Express グラフィックカードなど、電力と物理的なスペースを余分に必要とするカードを使用する場合は、他のカードの使用が制限されることがあります。 |
お使いの Dell™ コンピュータには、PCI カードおよび PCI Express カード用の以下のスロットが用意されています。
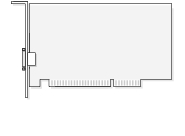
PCI カードの取り付けや交換を行う場合は、「PCI カードの取り付け」を参照してください。 PCI カードを取り外して、取り外したままにする場合は、「PCI カードの取り外し」を参照してください。
カードを交換する場合は、現在のカード用のドライバをオペレーティングシステムから削除します。

|
メモ: デルでは、Audigy II および IEEE 1394 PCI カード用のカスタマーキットをご用意しています。このキットには前面取り付け IEEE 1394 コネクタが含まれています。 カードケーブルを I/O パネルに取り付ける方法の詳細については、「I/O パネル」を参照してください。 |
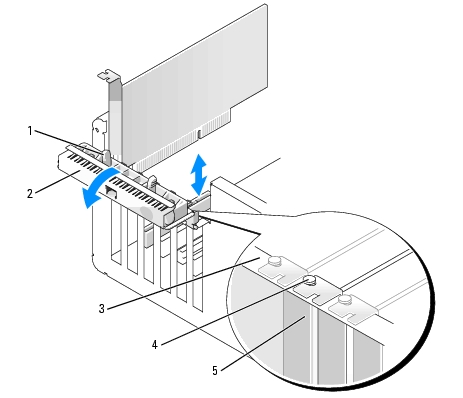
|
1 |
リリースタブ |
2 |
カード固定ドア |
3 |
位置合わせバー |
|
4 |
位置合わせガイド |
5 |
フィラーブラケット |
|
|
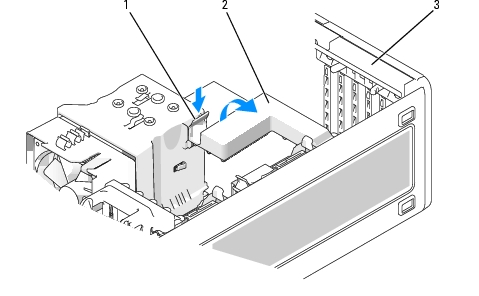
|
1 |
リリースタブ |
2 |
カード固定装置 |
3 |
カード固定ドア |
必要に応じて、カードに接続されたケーブルを外します。 カードの上端の角を持って、コネクタから取り外します。
カードの構成、内部の接続、またはお使いのコンピュータに合わせたカードのカスタマイズの情報については、カードに付属しているマニュアルを参照してください。

|
警告: ネットワークアダプタの中には、ネットワークに接続すると自動的にコンピュータを起動するものがあります。 感電を防ぐため、カードを取り付ける前に必ず、コンピュータの電源プラグをコンセントから抜いておいてください。 |
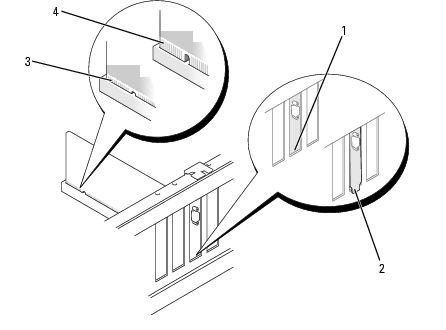
|
1 |
スロット内のブラケット |
2 |
スロットの外側にはみ出したブラケット |
3 |
完全に装着されたカード |
|
4 |
完全に装着されていないカード |
|
|
|
|
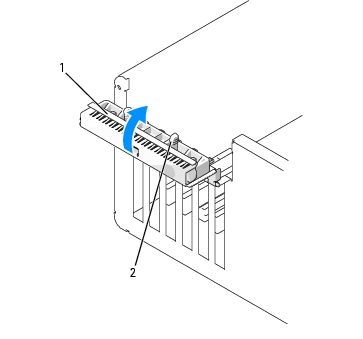
|
1 |
カード固定ドア |
2 |
リリースタブ |

|
注意: カードケーブルは、カードの上や後側に配線しないでください。 ケーブルをカードの上を通して配線すると、コンピュータカバーが正しく閉まらなくなったり、装置に損傷を与えるおそれがあります。 |
カードのケーブル接続については、カードに付属のマニュアルを参照してください。
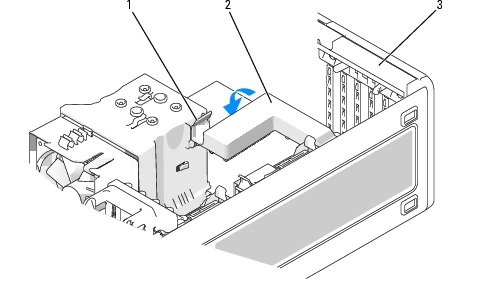
|
1 |
リリースタブ |
2 |
カード固定装置 |
3 |
カード固定ドア |

|
注意: ネットワークケーブルを接続するには、まずケーブルをネットワークデバイスに差し込み、次に、コンピュータに差し込みます。 |
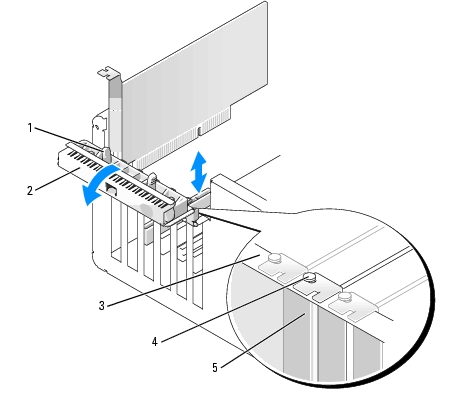
|
1 |
リリースタブ |
2 |
カード固定ドア |
3 |
位置合わせバー |
|
4 |
位置合わせガイド |
5 |
フィラーブラケット |
|
|
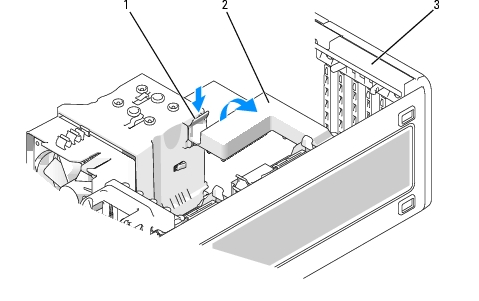
|
1 |
リリースタブ |
2 |
カード固定装置 |
3 |
カード固定ドア |

|
メモ: コンピュータの FCC 認証を満たすには、フィラーブラケットを空のカードスロット開口部に取り付ける必要があります。 また、フィラーブラケットを装着すると、コンピュータをほこりやゴミから保護できます。 |

|
注意: ネットワークケーブルを接続するには、まずケーブルをネットワークアダプタに差し込み、次に、コンピュータに差し込みます。 |
お使いのコンピュータは、次の構成をサポートしています。

|
メモ: カードとスロットが使用する構成に対応しているかどうか、カードのマニュアルで確認してください。 PCI Express グラフィックカードなど、電力と物理的なスペースを余分に必要とするカードを使用する場合は、他のカードの使用が制限されることがあります。 |
PCI Express カードの取り付けや交換を行う場合には、次の項の手順に従います。 カードを取り外して、取り外したままにする場合は、「PCI Express カードの取り外し」を参照してください。
カードを交換する場合は、カードの既存のドライバをアンインストールします。
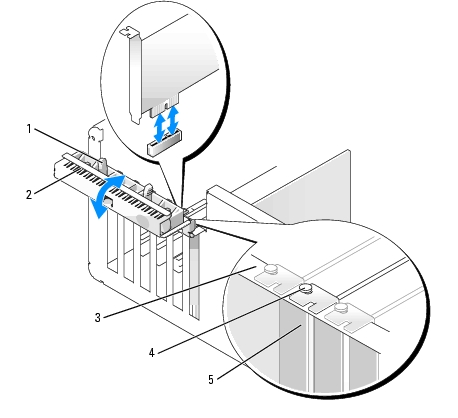
|
1 |
リリースタブ |
2 |
カード固定ドア |
3 |
位置合わせバー |
|
4 |
位置合わせガイド |
5 |
フィラーブラケット |
|
|
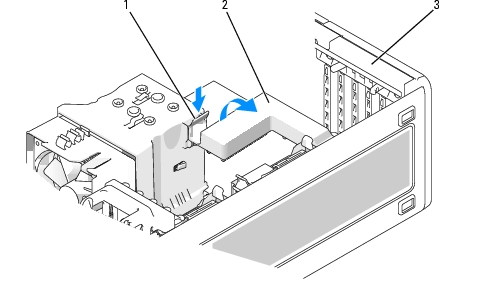
|
1 |
リリースタブ |
2 |
カード固定装置 |
3 |
カード固定ドア |
必要に応じて、カードに接続されたケーブルを外します。 カードに固定装置が備えられている場合は、タブを押して固定装置の上部を取り外し、上部をつかんで引き上げます。 固定タブを軽く引っ張り、カードの上端の角をつかみ、コネクタから引き抜きます。
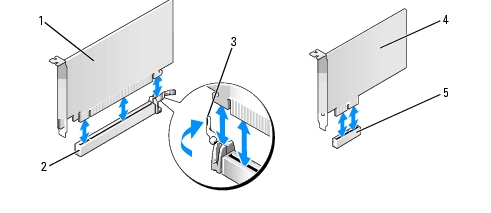
|
1 |
PCI Express x16 カード |
2 |
PCI Express x16 カードスロット |
3 |
固定タブ |
|
4 |
PCI Express x1 カード |
58 |
PCI Express x1 カードスロット |
|
|
カードの構成、内部の接続、またはお使いのコンピュータに合わせたカードのカスタマイズの情報については、カードに付属しているマニュアルを参照してください。

|
警告: ネットワークアダプタの中には、ネットワークに接続すると自動的にコンピュータを起動するものがあります。 感電を防ぐため、カードを取り付ける前に必ず、コンピュータの電源プラグをコンセントから抜いておいてください。 |

|
注意: 必ず固定タブを外して、カードを取り外してください。 カードを正しく取り外さないと、システム基板が損傷することがあります。 |
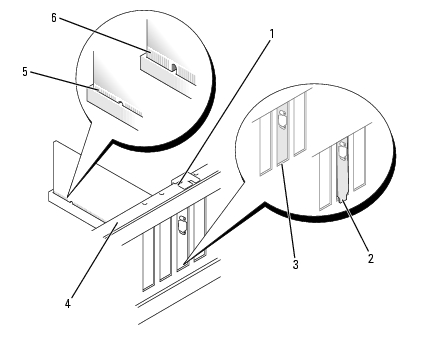
|
1 |
位置合わせガイド |
2 |
スロットの外側にはみ出したブラケット |
3 |
スロット内のブラケット |
|
4 |
位置合わせバー |
5 |
完全に装着されたカード |
6 |
完全に装着されていないカード |
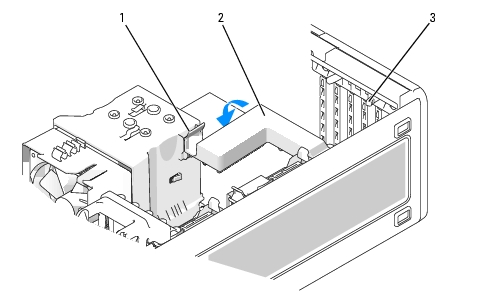
|
1 |
リリースタブ |
2 |
カード固定装置 |
3 |
リリースタブ(2) |

|
注意: カードケーブルは、カードの上や後側に配線しないでください。 ケーブルをカードの上を通して配線すると、コンピュータカバーが正しく閉まらなくなったり、装置に損傷を与えるおそれがあります。 |

|
注意: ネットワークケーブルを接続するには、まずケーブルをネットワークアダプタに差し込み、次に、コンピュータに差し込みます。 |
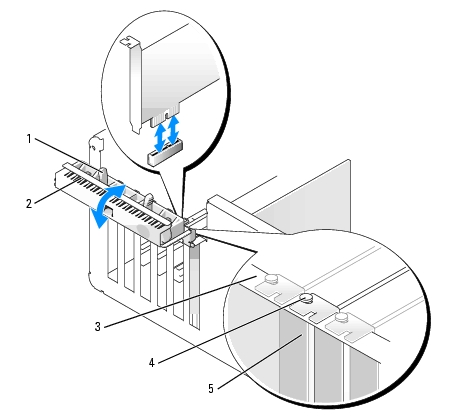
|
1 |
リリースタブ |
2 |
カード固定ドア |
3 |
位置合わせバー |
|
4 |
位置合わせガイド |
5 |
フィラーブラケット |
|
|
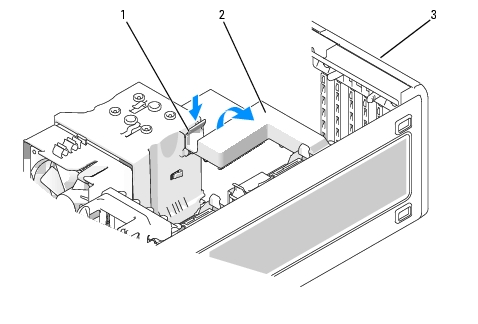
|
1 |
リリースタブ |
2 |
カード固定装置 |
3 |
カード固定ドア |

|
メモ: コンピュータの FCC 認証を満たすには、フィラーブラケットを空のカードスロット開口部に取り付ける必要があります。 また、フィラーブラケットを装着すると、コンピュータをほこりやゴミから保護できます。 |

|
注意: ネットワークケーブルを接続するには、まずケーブルをネットワークアダプタに差し込み、次に、コンピュータに差し込みます。 |

|
メモ: カードのマニュアルの説明に従って、カードに必要なすべてのドライバをインストールします。 |

|
警告: 本項の手順を開始する前に、『製品情報ガイド』の「安全にお使いいただくための注意」を参照してください。 |

|
警告: 感電防止のため、カバーを開く前に必ず、コンピュータの電源プラグをコンセントから抜いてください。 |

|
注意: コンピュータ内の部品の静電気による損傷を防ぐため、コンピュータの電子部品に触れる前に、身体から静電気を除去してください。 コンピュータシャーシの塗装されていない金属面に触れることにより、静電気を逃がすことができます。 |
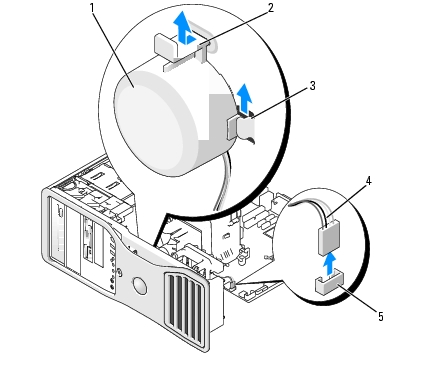
|
1 |
スピーカー(オプション) |
2 |
ラッチリリースタブ |
3 |
スピーカースロット(3) |
|
4 |
スピーカーケーブル |
5 |
システム基板上のスピーカーコネクタ |
|
|
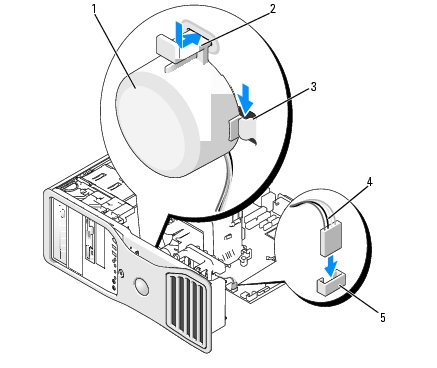
|
1 |
スピーカー(オプション) |
2 |
ラッチリリースタブ |
3 |
スピーカースロットとタブ(3) |
|
4 |
スピーカーケーブル |
5 |
システム基板上のスピーカーコネクタ |
|
|

|
警告: 本項の手順を開始する前に、『製品情報ガイド』の「安全にお使いいただくための注意」を参照してください。 |

|
警告: 感電防止のため、カバーを開く前に必ず、コンピュータの電源プラグをコンセントから抜いてください。 |

|
注意: コンピュータ内の部品の静電気による損傷を防ぐため、コンピュータの電子部品に触れる前に、身体から静電気を除去してください。 コンピュータシャーシの塗装されていない金属面に触れることにより、静電気を逃がすことができます。 |

|
メモ: ヒートシンクアセンブリの両側にある 2 本の拘束ネジを緩めるには、長いプラスドライバが必要です。 |

|
警告: プラスチックシールドが取り付けられていても、ヒートシンクアセンブリは、システム稼働中に非常な高温になることがあります。 十分な時間を置いて、ヒートシンクアセンブリの温度が下がったことを確認してから触れてください。 |
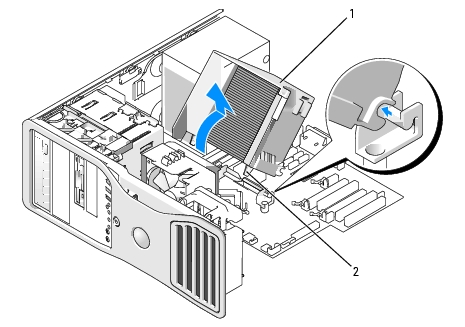
|
1 |
ヒートシンクアセンブリ |
2 |
拘束ネジハウジング(2) |

|
注意: デルのプロセッサアップグレードキットを取り付ける場合、元のヒートシンクアセンブリは廃棄してください。 デル以外のプロセッサアップグレードキットを取り付ける場合、新しいプロセッサを取り付ける際は、元のヒートシンクアセンブリを再利用してください。 |
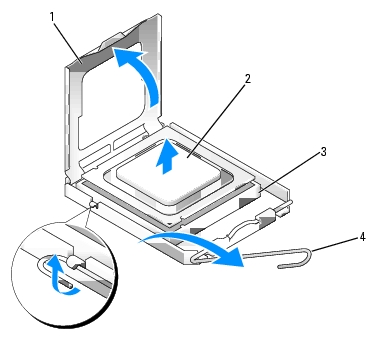
|
1 |
プロセッサカバー |
2 |
プロセッサ |
3 |
ソケット |
|
4 |
リリースレバー |
|
|
|
|

|
注意: プロセッサを交換する際には、ソケット内のどのピンにも触れないでください。また、ソケット内のピンの上に物が落ちたり異物が挟まったりしないように注意してください。 |
ソケットにすぐに新しいプロセッサを取り付けられるように、リリースレバーを外したままにしておきます。

|
注意: コンピュータ背面の塗装されていない金属面に触れて、身体から静電気を逃がしてください。 |

|
注意: プロセッサを交換する際には、ソケット内のどのピンにも触れないでください。また、ソケット内のピンの上に物が落ちたり異物が挟まったりしないように注意してください。 |

|
注意: コンピュータの電源を入れる際にプロセッサとコンピュータに修復できない損傷を与えることを避けるため、プロセッサをソケットに正しく装着してください。 |
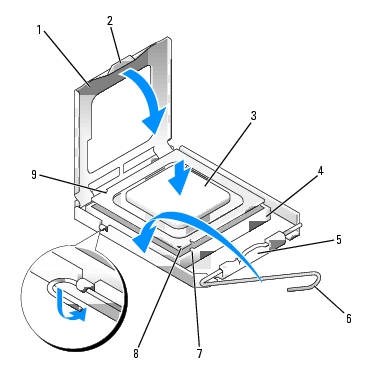
|
1 |
プロセッサカバー |
2 |
タブ |
3 |
プロセッサ |
|
4 |
プロセッサソケット |
5 |
センターカバーラッチ |
6 |
リリースレバー |
|
7 |
前面の位置合わせ切り込み |
8 |
ソケットとプロセッサの 1 番ピンを示すマーク |
9 |
背面の位置合わせ切り込み |

|
注意: 損傷を防ぐために、正確にプロセッサとソケットの位置合わせを行って、プロセッサの取り付け時に無理な力を加えないように注意してください。 |
プロセッサカバーのタブが、ソケットのセンターカバーラッチの下にあることを確認します。

|
注意: デル以外のプロセッサアップグレードキットを取り付ける場合、プロセッサを交換する際は、元のヒートシンクアセンブリを再利用してください。 |
デルのプロセッサ交換キットを取り付けた場合、元のヒートシンクアセンブリとプロセッサを交換キットが送られてきたパッケージを使用して、デルに返却してください。

|
注意: ヒートシンクアセンブリがしっかりと固定されたことを確認します。 |
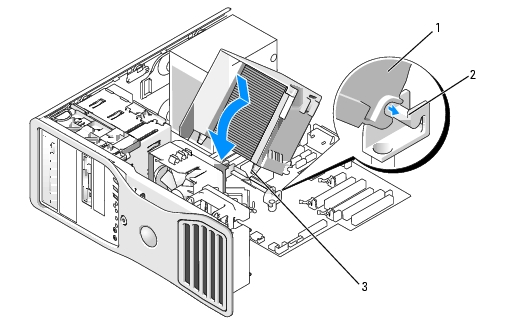
|
1 |
ヒートシンクアセンブリ |
2 |
ヒートシンクアセンブリブラケット |
3 |
拘束ネジハウジング(2) |

|
注意: ネットワークケーブルを接続するには、まずケーブルをネットワークポートまたはデバイスに差し込み、次に、コンピュータに差し込みます。 |

|
警告: 本項の手順を開始する前に、『製品情報ガイド』の「安全にお使いいただくための注意」を参照してください。 |

|
警告: 感電防止のため、カバーを開く前に必ず、コンピュータの電源プラグをコンセントから抜いてください。 |

|
警告: 新しいバッテリーを取り付ける場合、正しく取り付けてください。破裂する場合があります。 交換するバッテリーは、デルが推奨する型、または同等の製品をご利用ください。 使用済みのバッテリーは、製造元の指示に従って廃棄してください。 |

|
注意: コンピュータ内の部品の静電気による損傷を防ぐため、コンピュータの電子部品に触れる前に、身体から静電気を除去してください。 コンピュータシャーシの塗装されていない金属面に触れることにより、静電気を逃がすことができます。 |
コイン型バッテリーは、コンピュータの設定、日付、時刻の情報を保持します。 バッテリーの寿命は数年です。
コンピュータの電源を入れた後、時刻と日付情報を繰り返しリセットしなければならなかったり、以下のメッセージのいずれかが表示される場合は、バッテリーの交換が必要なことがあります。
Time-of-day not set - please run SETUP program(日時が設定されていません - セットアップユーティリティを実行してください)
または
Invalid configuration information -
please run SETUP program(設定情報が無効です - セットアップユーティリティを実行してください)
または
Strike the F1 key to continue,
F2 to run the setup utility(続行するには F1 キーを、セットアップユーティリティを実行するには F2 キーを押してください)
バッテリーの交換が必要かどうか確認するには、セットアップユーティリティで日付と時刻を再入力し、プログラムを終了してその情報を保存します。 コンピュータの電源を切り、コンセントから 2〜3 時間外しておきます。次に、コンピュータをコンセントに接続しなおし、電源を入れてセットアップユーティリティを起動します(「セットアップユーティリティの起動」を参照)。 セットアップユーティリティに表示される日付と時刻が間違っている場合は、バッテリーを交換します。
バッテリーがなくてもコンピュータは動作しますが、電源をオフにしたり、コンセントから電源プラグを抜いた場合、コンピュータ設定情報は消去されます。 その場合は、セットアップユーティリティを起動して(「セットアップユーティリティの起動」を参照)、設定オプションを設定しなおす必要があります。

|
注意: 道具(先端の鋭くないもの)を使用して、バッテリーをソケットから取り出す場合は、道具がシステム基板に触れないよう注意してください。 必ず、バッテリーとソケットの間に道具を確実に挿入してから、バッテリーを外してください。 それを怠ると、バッテリーソケットが外れたり、システム基板の回路を切断するなど、システム基板に損傷を与えるおそれがあります。 |

|
注意: バッテリーの取り外しの際には、バッテリーコネクタが破損しないようにしっかり支えてください。 |
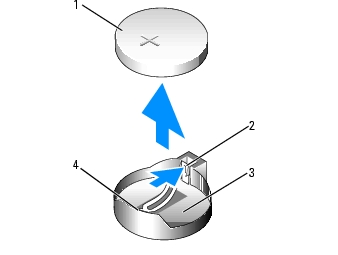
|
1 |
システムバッテリー |
2 |
バッテリーソケットタブ |
3 |
バッテリーソケット |
|
4 |
プラス(+)側のバッテリーコネクタ |
|
|
|
|

|
注意: バッテリーの取り付けの際には、バッテリーコネクタが破損しないようにしっかり支えてください。 |

|
注意: ネットワークケーブルを接続するには、まずケーブルをネットワークデバイスに差し込み、次に、コンピュータに差し込みます。 |

|
警告: 本項の手順を開始する前に、『製品情報ガイド』の「安全にお使いいただくための注意」を参照してください。 |

|
警告: 感電防止のため、カバーを開く前に必ず、コンピュータの電源プラグをコンセントから抜いてください。 |

|
注意: コンピュータ内の部品の静電気による損傷を防ぐため、コンピュータの電子部品に触れる前に、身体から静電気を除去してください。 コンピュータシャーシの塗装されていない金属面に触れることにより、静電気を逃がすことができます。 |
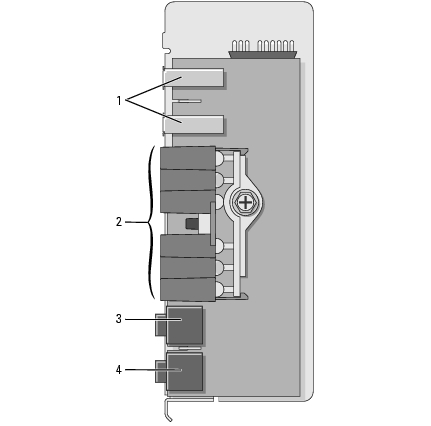
|
1 |
USB ポート |
2 |
診断ライト、ハードドライブアクセスライト、ネットワーク保全ライト |
3 |
ヘッドフォンコネクタ |
|
4 |
マイクコネクタ |
|
|
|
|

|
メモ: ヒートシンクアセンブリの両側にある 2 本の拘束ネジを緩めるには、長いプラスドライバが必要です。 |

|
警告: プラスチックシールドが取り付けられていても、ヒートシンクアセンブリは、システム稼働中に非常な高温になることがあります。 十分な時間を置いて、ヒートシンクアセンブリの温度が下がったことを確認してから触れてください。 |
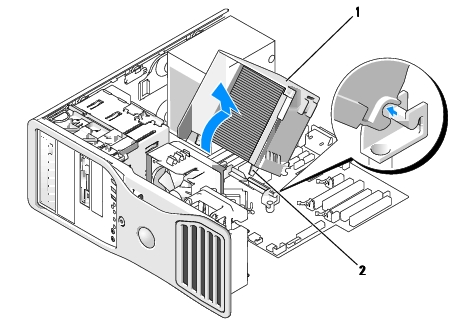
|
1 |
ヒートシンクアセンブリ |
2 |
拘束ネジハウジング(2) |
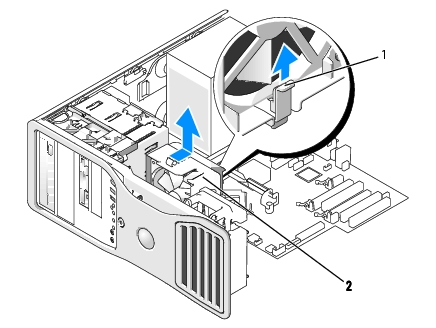
|
1 |
ファンリリースレバー |
2 |
ファン |
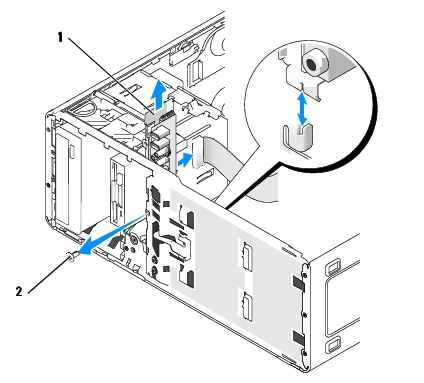
|
1 |
I/Oパネル |
2 |
取り付けネジ |
上面パネル、底面パネル、および前面パネルのタブがきちんと収まっていることを確認して、取り外しの手順を逆の順序で実行します。

|
警告: 本項の手順を実行する前に、『製品情報ガイド』の「安全にお使いいただくための注意」を参照してください。 |

|
警告: 感電防止のため、カバーを開く前に必ず、コンピュータの電源プラグをコンセントから抜いてください。 |

|
注意: コンピュータ内の部品の静電気による損傷を防ぐため、コンピュータの電子部品に触れる前に、身体から静電気を除去してください。 コンピュータシャーシの塗装されていない金属面に触れることにより、静電気を逃がすことができます。 |
タブを解除してケーブルをシステム基板とドライブから外す際には、コンピュータフレーム内のタブの下にある DC 電源ケーブルの配線経路をメモしておいてください。 それらのケーブルを再び取り付ける際に、挟まれたり折れ曲がったりしないように、正しく配線する必要があります。
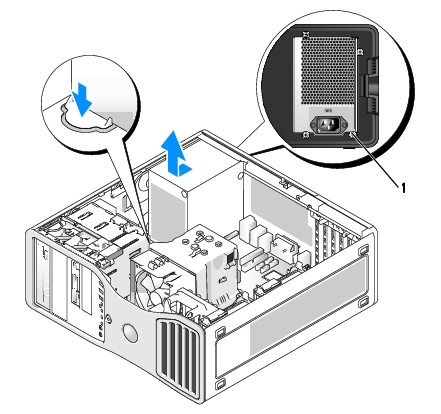
|
1 |
電源ユニットのネジ(4) |

|
注意: ネットワークケーブルを接続するには、まずケーブルをネットワークポートまたはデバイスに差し込み、次に、コンピュータに差し込みます。 |

|
警告: 本項の手順を開始する前に、『製品情報ガイド』の「安全にお使いいただくための注意」を参照してください。 |

|
警告: 感電防止のため、カバーを開く前に必ず、コンピュータの電源プラグをコンセントから抜いてください。 |

|
注意: コンピュータ内の部品の静電気による損傷を防ぐため、コンピュータの電子部品に触れる前に、身体から静電気を除去してください。 コンピュータシャーシの塗装されていない金属面に触れることにより、静電気を逃がすことができます。 |

|
注意: システム基板と金属製のトレイは、1 つの部品として取り付けおよび取り外しを行います。 |
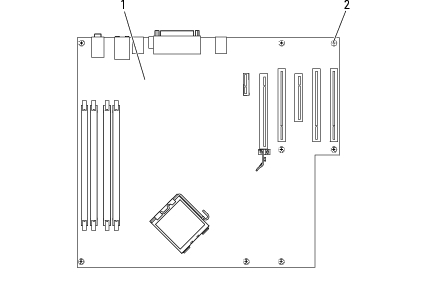
|
1 |
システム基板 |
2 |
ネジ |
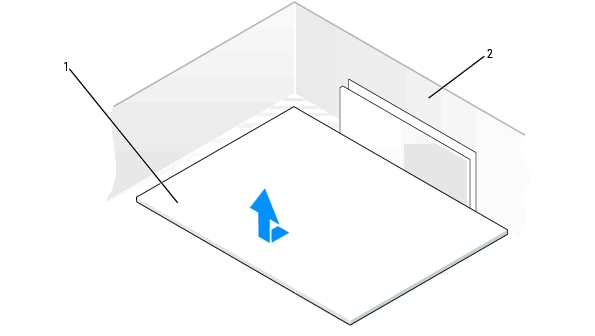
1 システム基板 2 コンピュータの背面

|
警告: プロセッサパッケージおよびヒートシンクアセンブリは、高温になることがあります。 やけどをしないように、パッケージおよびアセンブリが充分に冷えるのを待ってから手を触れるようにしてください。 |

|
メモ: 場合によって、交換用のシステム基板のコンポーネントやコネクタの中には、元のシステム基板の対応するコネクタと場所が異なるものがあります。 |

|
注意: ネットワークケーブルを接続するには、まずケーブルをネットワークポートまたはデバイスに差し込み、次に、コンピュータに差し込みます。 |

|
警告: 本項の手順を開始する前に、『製品情報ガイド』の「安全にお使いいただくための注意」を参照してください。 |

|
警告: 感電防止のため、カバーを開く前に必ず、コンピュータの電源プラグをコンセントから抜いてください。 |

|
注意: コンピュータ内の部品の静電気による損傷を防ぐため、コンピュータの電子部品に触れる前に、身体から静電気を除去してください。 コンピュータシャーシの塗装されていない金属面に触れることにより、静電気を逃がすことができます。 |
電源ケーブルがドライブの下に挟まらないように、電源ケーブルを慎重に手前に引きます。

|
注意: ネットワークケーブルを接続するには、まずケーブルをネットワークポートまたはデバイスに差し込み、次に、コンピュータに差し込みます。 |