Dell Precision™ Workstation 390 ユーザーズガイド

|
メモ: 一部の機能やメディアはオプションなので、コンピュータに搭載されていない場合があります。 特定の国では使用できない機能やメディアもあります。 |

|
メモ: 追加の情報がコンピュータに同梱されている場合があります。 |
|
何をお探しですか? |
こちらをご覧ください |
|---|---|
『Drivers and Utilities CD』(『ResourceCD』とも呼ばれます) マニュアルおよびドライバは、コンピュータにプリインストールされています。 この CD は、ドライバを再インストールしたり(「ドライバとユーティリティの再インストール」を参照)、Dell Diagnostics(診断)プログラム(「Dell Diagnostics(診断)プログラム」を参照)を実行したりするときに使います。 CD に収録されている Readme ファイルには、マニュアルの作成後にシステムに追加された変更や、技術者や専門知識をお持ちのユーザーを対象とするテクニカルリファレンスなどが記載されています。
メモ: 『Drivers and Utilities CD』はオプションなので、コンピュータに同梱されていない場合もあります。 メモ: ドライバとマニュアルのアップデートに関しては、support.jp.dell.com をご覧ください。 | |
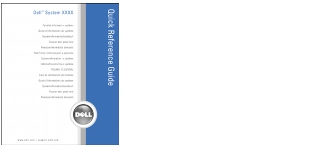
メモ: このマニュアルは support.jp.dell.com から PDF 形式で入手できます。 | |
|
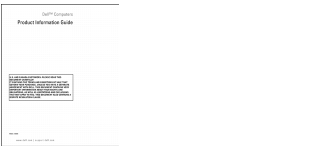
| |
|
Microsoft® Windows® XP のヘルプとサポートセンター | |
サービスタグと Microsoft® Windows® ライセンス ラベルはコンピュータに貼付されています。
| |
デスクトップシステムソフトウェアをダウンロードするには、次の手順を実行します。
| デルサポートサイト — support.jp.dell.com メモ: お住まいの地域を選択し、お近くのサポートサイトを表示します。 メモ: 企業、政府および教育関係のユーザーには、カスタマイズされた Dell Premier サポートウェブサイト premier.dell.co.jp/premier もご利用いただけます。 |
|
オペレーティングシステムは、コンピュータにプリインストールされています。 オペレーティングシステムを再インストールするには、『再インストール用 CD』を使います。 「Microsoft® Windows® XP の再インストール」を参照してください。 オペレーティングシステムを再インストールした後、『Drivers and Utilities CD』を使用して、コンピュータに付属しているデバイス用のドライバを再インストールします。 オペレーティングシステムの Product Key(プロダクトキー)ラベルは、コンピュータに貼付されています。 メモ: 『再インストール用 CD』と『Drivers and Utilities CD』はオプションなので、同梱されていないコンピュータもあります。 メモ: CD の色はご注文になったオペレーティングシステムによって異なります。 | |
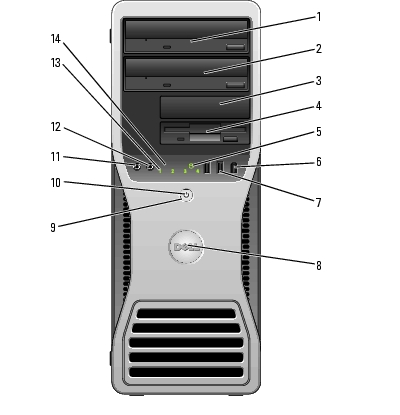
|
1 |
5.25 インチドライブベイ(上) |
CD/DVD ドライブ を格納します。 |
|
2 |
5.25 インチドライブベイ(下) |
このベイは、オプションの CD/DVD ドライブまたは 4 台目のハードドライブ用(SATA のみ)です。 |
|
3 |
3.5 インチドライブベイ(上) |
このベイは、オプションの 3 台目のハードドライブ(SATA または SAS)、フロッピードライブ、またはメディアカードリーダー用です。 |
|
4 |
3.5 インチドライブベイ(下) |
このベイは、オプションのフロッピードライブまたはメディアカードリーダー用です。 |
|
5 |
ハードドライブ動作ライト |
ハードドライブライトは、コンピュータがハードドライブからデータを読み書きしている際に点灯します。 このライトは、CD プレーヤーなどのデバイスが動作しているときにも点灯します。 |
|
6 |
IEEE 1394 コネクタ(オプション) |
オプションの IEEE 1394 コネクタは、デジタルビデオカメラや外部ストレージデバイスなどの高速データデバイスに使用します。 |
|
7 |
USB 2.0 コネクタ(2) |
フラッシュメモリキー、カメラ、起動可能な USB デバイスなど、時々接続するデバイスには、正面の USB コネクタを使用します(USB デバイスの起動の詳細については、「セットアップユーティリティ」を参照してください)。 プリンタやキーボードなど通常接続したままのデバイスには、背面の USB コネクタを使用することをお勧めします。 |
|
8 |
Dell™ 回転バッチ |
タワー型をデスクトップ型に転換するために Dell バッジを回転させるには、前面パネル(「前面パネルの取り外し」を参照)を取り外して裏返し、バッジの裏側にあるプラスチック製のハンドルを回します。 |
|
9 |
電源ボタン |
このボタンを押して、コンピュータに電源を入れます。 注意: データの損失を防ぐため、電源ボタンを使用してコンピュータの電源を切らないでください。 電源ボタンを押さずに、オペレーティングシステムのシャットダウンを実行してください。 メモ: 電源ボタンを押して、システムを省電力状態から復帰させたり、省電力状態にすることもできます。 詳細については、「電力の管理」を参照してください。 |
|
10 |
電源ライト |
電源ライトは、点滅と点灯とで異なる状態を示します。
省電力状態から復帰するには、電源ボタンを押すか、デバイスマネージャウィンドウで復帰デバイスに設定されている場合は、キーボードかマウスを使います。 休止状態および省電力状態からの復帰の詳細については、「電源の管理」を参照してください。 コンピュータのトラブルシューティングに役立つライトコードの説明は、「診断ライト」を参照してください。 |
|
11 |
マイクコネクタ |
マイクコネクタにパーソナルコンピュータ用マイクを接続し、音声や音楽をサウンドまたはテレフォニープログラムに入力します。 |
|
12 |
ヘッドフォンコネクタ |
ヘッドフォンコネクタを使用してヘッドフォンを接続します。 |
|
13 |
診断ライト(4) |
診断ライトは、診断コードを基にコンピュータの問題を解決するのに役立ちます。 詳細については、「診断ライト」を参照してください。 |
|
14 |
ネットワークリンクライト |
10 Mbps、100 Mbps、または 1000 Mbps(1 Gbps)のネットワークとコンピュータが正しく接続されていれば、ネットワークリンクライトが点灯します。 |
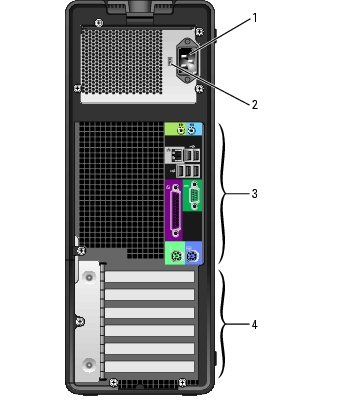
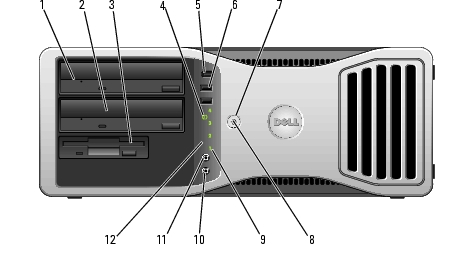
1 5.25 インチドライブベイ(上) CD/DVD ドライブ を格納します。 2 5.25 インチドライブベイ(下) オプションの CD/DVD ドライブまたはオプションの 3 台目のハードドライブ(SATA のみ)を格納します。 3 3.5 インチドライブベイ このベイは、フロッピードライブまたはオプションのメディアカードリーダー用です。 4 ハードドライブ動作ライト ハードドライブ動作ライトは、コンピュータがハードドライブからデータを読み取るか、またはハードドライブにデータを書き込む際に点灯します。 このライトは、CD プレーヤーなどのデバイスが動作しているときにも点灯します。 5 IEEE 1394 コネクタ(オプション) オプションの IEEE 1394 コネクタは、デジタルビデオカメラや外部ストレージデバイスなどの高速データデバイスに使用します。 6 USB 2.0 コネクタ(2) フラッシュメモリキー、カメラ、起動可能な USB デバイスなど、時々接続するデバイスには、正面の USB コネクタを使用します(USB デバイスの起動の詳細については、「セットアップユーティリティ」を参照してください)。 プリンタやキーボードなど通常接続したままのデバイスには、背面の USB コネクタを使用することをお勧めします。 7 電源ボタン このボタンを押して、コンピュータに電源を入れます。 メモ: 電源ボタンを押して、システムを省電力状態から復帰させたり、省電力状態にすることもできます。 詳細については、「電力の管理」を参照してください。 注意: データの損失を防ぐため、電源ボタンを使用してコンピュータの電源を切らないでください。 電源ボタンを押さずに、オペレーティングシステムのシャットダウンを実行してください。 8 電源ライトでんげんらいと 電源ライトは、点滅と点灯とで異なる状態を示します。 省電力状態から復帰するには、電源ボタンを押すか、デバイスマネージャウィンドウで復帰デバイスに設定されている場合は、キーボードかマウスを使います。 休止状態および省電力状態からの復帰の詳細については、「電源の管理」を参照してください。 コンピュータのトラブルシューティングに役立つライトコードの説明は、「診断ライト」を参照してください。 9 診断ライト(4) 診断ライトは、診断コードを基にコンピュータの問題を解決するのに役立ちます。 詳細については、「診断ライト」を参照してください。 10 マイクコネクタ マイクコネクタにパーソナルコンピュータ用マイクを接続し、音声や音楽をサウンドまたはテレフォニープログラムに入力します。 11 ヘッドフォンコネクタ ヘッドフォンコネクタを使用してヘッドフォンを接続します。 12 ネットワークリンクライト 10 Mbps、100 Mbps、または 1000 Mbps(または 1 Gbps)のネットワークとコンピュータが正しく接続されていれば、ネットワークリンクライトが点灯します。
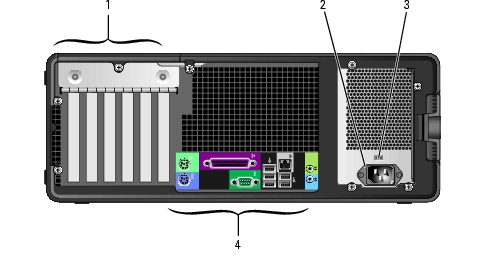
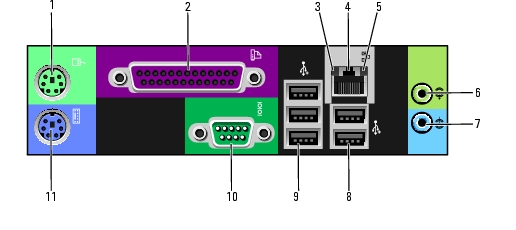
1 マウスコネクタ 標準マウスをお使いの場合は、緑色のマウスコネクタに差し込みます。 コンピュータおよび取り付けられているすべてのデバイスの電源を切ってから、マウスをコンピュータに接続します。 USB マウスをお使いの場合は、USB コネクタに差し込みます。 お使いのコンピュータで Microsoft® Windows XP オペレーティングシステムを実行している場合、必要なマウスドライバはハードドライブにインストール済みです。 2 パラレルコネクタ プリンタなどのパラレルデバイスをパラレルコネクタに接続します。 USB プリンタをお使いの場合、USB コネクタに差し込みます。 メモ: 同じアドレスに設定されたパラレルコネクタを持つカードをコンピュータが検出した場合、内蔵パラレルコネクタは自動的に無効になります。 詳細については、「セットアップユーティリティのオプション」を参照してください。 3 リンク保全ライト 4 ネットワークアダプタコネクタ コンピュータをネットワークやブロードバンドデバイスに接続するには、ネットワークケーブルの一方の端をネットワークジャックやブロードバンドデバイスに接続します。 ネットワークケーブルのもう一方の端をコンピュータのネットワークアダプタコネクタに接続します。 カチッという音がすれば、ネットワークケーブルはしっかり接続されています。 メモ: ネットワークコネクタにモデムケーブルを接続しないでください。 追加のネットワークコネクタカードが搭載されたコンピュータで、イントラネットとエクストラネットを別々にするなど、複数のネットワーク接続を設定する場合は、カードのコネクタとコンピュータ背面のコネクタを使用します。 ネットワークには、カテゴリ 5 の配線とコネクタを使用することをお勧めします。 カテゴリ 3 の配線を使用する必要がある場合、信頼性のあるオペレーションを保証するために、ネットワーク速度を 10 Mbps に設定してください。 5 ネットワーク動作ライト 黄色のライトは、コンピュータがネットワークデータを送信、または受信している際に点滅します。 ネットワークトラフィックが多い場合、このライトが「点灯」の状態に見えることがあります。 6 ライン出力コネクタ 緑色のライン出力コネクタにヘッドフォンやほとんどのアンプ内蔵型スピーカーを接続します。 サウンドカードが搭載されたコンピュータの場合は、カードのコネクタを使用します。 7 ライン入力コネクタ 青色のライン入力コネクタにカセットプレーヤー、CD プレーヤー、または VCR(ビデオカセットレコーダー)などの録音 / 再生デバイスを接続します。 8 USB 2.0 コネクタ(2) プリンタやキーボードなど、通常接続したままのデバイスには背面 USB コネクタを使用します。 フラッシュメモリキー、カメラ、または起動可能な USB デバイスなど、時々接続するデバイスには、正面 USB コネクタを使用することをお勧めします。 9 USB 2.0 コネクタ(3) プリンタやキーボードなど、通常接続したままのデバイスには背面 USB コネクタを使用します。 フラッシュメモリキー、カメラ、または起動可能な USB デバイスなど、時々接続するデバイスには、正面 USB コネクタを使用することをお勧めします。 10 シリアルコネクタ ハンドヘルドデバイスなどのシリアルデバイスをシリアルポートに接続します。 デフォルト指定は、シリアルコネクタ 1 が COM1、オプションのシリアルコネクタ 2 が COM2 です。 詳細については、「セットアップユーティリティのオプション」を参照してください。 11 キーボードコネクタ 標準のキーボードをお使いの場合は、紫色のキーボードコネクタにキーボードケーブルを差し込みます。 USB キーボードをお使いの場合は、USB コネクタに差し込みます。

|
警告: 本項の手順を開始する前に、『製品情報ガイド』の「安全にお使いいただくための注意」を参照してください。 |
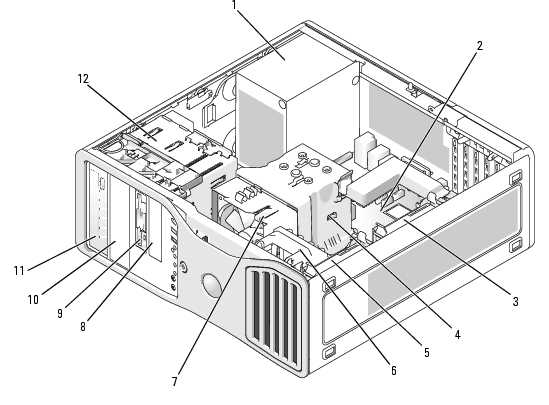
|
1 |
電源ユニット |
2 |
システム基板 |
3 |
セカンダリハードドライブベイ |
|
4 |
プロセッサエアフローカバー |
5 |
プライマリハードドライブベイ |
6 |
カードファンか |
|
7 |
プロセッサファン |
8 |
3.5 インチドライブベイ(下) |
9 |
3.5 インチドライブベイ(上) |
|
10 |
5.25 インチドライブベイ(下) |
11 |
5.25 インチドライブベイ(上) |
12 |
ドライブケージ |
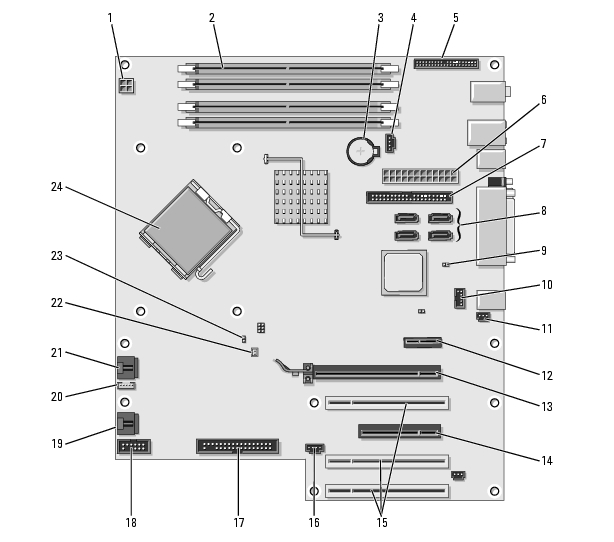
1 電源コネクタ(12VPOWER) 2 メモリモジュールコネクタ 3 バッテリーソケット(BATTERY) 4 メモリファンコネクタ(FAN_MEM) 5 前面パネルコネクタ 6 主電源コネクタ(POWER) 7 IDE ドライブコネクタ(IDE) 8 SATA コネクタ(SATA-1、SATA-3、SATA-0、SATA-2) 9 RTC リセットジャンパ(RTCRST) 10 FlexBay コネクタ(FLEXBAY) 11 シャーシイントルージョンヘッダー 12 PCI Express x1 カードスロット 13 PCI-Express x16(最大 150 W)カードスロット 14 PCI-Express x8 カードスロット(x4 配線) 15 PCI カードスロット(1〜3) 16 外部 LED コネクタ(AUX LED) 17 フロッピードライブ(FLOPPY) 18 シリアルコネクタ(SERIAL2) 19 カードケージファン(FAN_CARD_CAGE) 20 内蔵スピーカーコネクタ(INT_SPKR 1) 21 プロセッサファンコネクタ(FAN_CPU) 22 プロセッサファン熱センサーコネクタ(THRM) 23 パスワードジャンパ(PSWD) 24 プロセッサコネクタ(CPU)
|
ビデオ | |
|---|---|
タイプ |
PCI Express x16(最大 150 W) |
|
オーディオ | |
|---|---|
タイプ |
内蔵ステレオ:内蔵 HD オーディオまたは PCI オプションカード |
ステレオ変換 |
24 ビット AD 変換および 24 ビット DA 変換 |
|
コントローラ | |
|---|---|
ハードドライブ |
内蔵シリアル ATA(4)(RAID 0/1/5/10 およびコマンド待機あり) 内蔵 ATA-100(1 チャネル) |
|
ボタンとライト | |
|---|---|
電源ボタン |
押しボタン |
電源ライト |
緑色のライト — スリープ状態のときに緑色に点滅、電源がオンのとき緑色に点灯 黄色のライト — 黄色の点灯は取り付けられているデバイスに問題が発生していることを示します。黄色の点滅は内部電源の問題を示します(「電源の問題」を参照)。 |
ハードドライブライト |
緑色 |
リンク保全ライト(内蔵ネットワークアダプタ上および前面パネル上) |
背面パネルの内蔵ネットワークアダプタ上: 10 Mb 伝送時は緑色のライト、100 Mb 伝送時は橙色のライト、1000 Mb(1 Gb)伝送時は黄色のライト 前面パネル上: ネットワーク接続中は緑色が点灯 |
アクティビティライト(内蔵ネットワークアダプタ上) |
ネットワーク動作中は黄色が点滅 |
診断ライト |
前面パネルにライトが 4 つ(「診断ライト」を参照) |
スタンバイ電源ライト |
システム基板上の AUXPWR |
|
電源 | |
|---|---|
DC 電源ユニット |
|
ワット数 |
375 W |
熱消費 |
1280 BTU / 時間 メモ: 熱消費は電源ユニットのワット数定格に基づいて算出したものです。 |
電圧 |
手動選択電源ユニット — 90 〜 135 V (50/60 Hz); 180 〜 265 V (50/60 Hz) |
バックアップバッテリー |
3 V CR2032 コイン型リチウムバッテリー |
|
サイズと重量 | |
|---|---|
縦幅 |
44.8 cm |
横幅 |
17.1 cm |
長さ |
46.7 cm |
重量 |
17.7 kg |
サポートされているモニターの重量(デスクトップ型) |
45.4 kg |
次の指針に従ってコンピュータのメンテナンスを行ってください。
定期的にモニター画面、マウス、キーボードをクリーニングしてください。

|
警告: 本項の手順を開始する前に、『製品情報ガイド』の「安全にお使いいただくための注意」を参照してください。 |

|
警告: コンピュータをクリーニングする前に、コンピュータの電源ケーブルをコンセントから外します。 コンピュータのクリーニングには、水で湿らせた柔らかい布をお使いください。 液体クリーナーやエアゾールクリーナーは使用しないでください。可燃性物質を含んでいる場合があります。 |

|
注意: モニター画面を石鹸またはアルコール溶液で拭かないでください。 反射防止コーティングが損傷するおそれがあります。 |
この溶液に布を浸さないでください。また、コンピュータやキーボードの内部に溶液が入らないようにしてください。
画面のカーソルが飛んだり、異常な動きをする場合は、マウスをクリーニングします。 光学式でないマウスをクリーニングするには、次の手順を実行します。

|
注意: 綿棒でドライブヘッドを拭かないでください。 ヘッドの位置がずれてドライブが動作しなくなることがあります。 |
市販のクリーニングキットを使ってフロッピードライブをきれいにします。 市販のキットには通常の動作中に付着した汚れを取り除くよう前処理されたフロッピーディスクが入っています。

|
注意: CD / DVD ドライブのレンズの手入れには、必ず圧縮空気を使用して、圧縮空気に付属しているマニュアルの手順に従ってください。 ドライブのレンズには絶対に触れないでください。 |
CD や DVD がスキップしたり、音質や画質が低下したりする場合は、ディスクを掃除します。

|
注意: 円を描くようにディスクを拭くと、ディスク表面に傷をつけるおそれがあります。 |
頑固な汚れは、水、または水と刺激性の少ない石鹸の希釈溶液で試してください。 ディスクの汚れを落とし、ほこりや指紋、ひっかき傷などからディスクを保護する市販のディスククリーナーもあります。 CD 用のクリーニング製品は、DVD にも使用できます。