 LegacySelect テクノロジコントロール
LegacySelect テクノロジコントロールDell Precision™ Workstation 390 ユーザーズガイド
LegacySelect テクノロジコントロールは、共通プラットフォーム、ハードドライブイメージ、およびヘルプデスク手続きを基本としたレガシーフル、レガシー限定、またはレガシーフリーソリューションを提供します。 管理者は、セットアップユーティリティ、Dell OpenManage™ IT Assistant、または Dell™ カスタムファクトリー統合を介してコントロールを利用できます。
LegacySelect を使うことによって、管理者はシリアル / USB コネクタ、パラレルコネクタ、フロッピードライブ、PCI スロット、PS/2 マウスなどのコネクタおよびメディアデバイスを電子的に有効または無効にすることができます。 非活動化されたコネクタおよびメディアデバイスによって、リソースが使用可能になります。 変更を有効にするには、コンピュータを再起動する必要があります。
ASFは、「プレオペレーティングシステム」または「オペレーティングシステム不在」警告技術を指定するDMTF管理標準です。 オペレーティングシステムがスリープ状態にあるとき、またはコンピュータの電源を切るときに、セキュリティの問題および障害が発生している可能性があるという警告を発するように設定されています。 ASF は、以前のオペレーティングシステムの不在警告テクノロジに優先するよう設計されています。
お使いのコンピュータは、次の ASF 警告をサポートします。
Dell の ASF 導入の詳細については、デルサポートサイト support.jp.dell.comで入手できる『ASF ユーザーズガイド』および『ASF 管理者ガイド』を参照してください。
IT Assistant は、企業のネットワーク上のコンピュータやその他のデバイスを設定、管理、監視します。 IT Assistant は、業界標準の管理ソフトウェアを装備したコンピュータの資産、設定、イベント(警告)、セキュリティを管理します。 また、SNMP および CIM の業界標準に準拠する計装をサポートします。
CIM を基本にした Dell OpenManage Client Instrumentation(クライアント用ソフトウェア)は、お使いのコンピュータで使用できます。 IT Assistant の情報は、Dell サポートサイト support.jp.dell.com で入手できる『Dell OpenManage IT Assistant ユーザーズガイド』を参照してください。
Dell OpenManage Client Instrumentation(クライアント用ソフトウェア)は、IT Assistant などのリモート管理プログラムが、以下を実行することを可能にするソフトウェアです。
管理システムは、IT Assistant を使ったネットワーク上で Dell OpenManage Client Instrumentation(クライアント用ソフトウェア)がセットアップされているコンピュータです。 Dell OpenManage Client Instrumentation(クライアント用ソフトウェア)については、デルサポートサイト support.jp.dell.com で入手できる、『Dell OpenManage Client Instrumentation(クライアント用ソフトウェア)ユーザーズガイド』を参照してください。

|
メモ: 管理者パスワードが有効な場合、管理者パスワードがわからないと Chassis Intrusion(シャーシイントルージョン)の設定をリセットできません。 |
この機能は、シャーシが開けられたことを検出し、ユーザーに警告します。 Chassis Intrusion(シャーシイントルージョン)設定を変更するには、次の手順を実行します。
Alert! Cover was previously removed.
Detected(検出されました)の設定をリセットするには、セットアップユーティリティを起動します。 「セットアップユーティリティの起動」を参照してください。 Chassis Intrusion(シャーシイントルージョン)オプションで、左右矢印キーを押して Reset(リセット)を選択してから、Enabled(有効)、Enabled-Silent(有効 - サイレント)、または Disabled(無効)を選びます。
次の方法の 1 つを使って、コンピュータのセキュリティを強化します。
パドロックだけでコンピュータが開けられることを防ぐことができます。
固定されたものにセキュリティケーブルを通し、パドロックを取り付けることで、コンピュータが無断で移動されることを防止できます。

|
メモ: 盗難防止デバイスを購入する前に、お使いのコンピュータのセキュリティケーブルスロットに対応することを確認してください。 |
通常、盗難防止デバイスに、金属ケーブルにロック装置とキーが付いています。 デバイスに付属しているマニュアルに取り付け方法が記載されています。
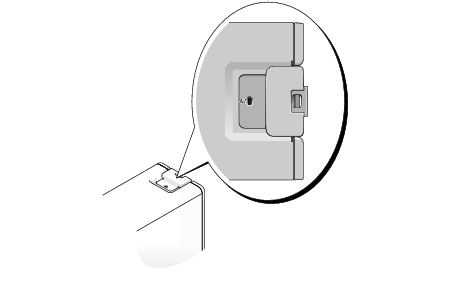

|
注意: パスワードはコンピュータ内のデータに対してセキュリティを提供しますが、絶対に安全であるというわけではありません。 より強固なセキュリティが必要なデータについては、データ暗号化プログラムなどの保護機能をご自身で用意してください。 |

|
注意: システムパスワードを設定せずに操作中のコンピュータから離れたり、コンピュータをロックせずに放置した場合、第三者がジャンパ設定を変更して、パスワードを解除することができます。その結果、誰でもハードドライブ内のデータにアクセスすることができるようになります。 |
次の 2 つのオプションのいずれかが表示されている場合、システムパスワードの変更や新しいパスワードの入力はできません。
次のオプションが表示されている場合にのみ、システムパスワードを設定できます。
システムパスワードの入力を途中で中止したい場合は、<Tab> または <Shift><Tab を同時に押して別のフィールドに移動するか、手順 5 を終了する前に <Esc> を押します。
オプション名が Enter Password(パスワードの入力)に変わり、その後ろに 32 文字分の空のフィールドが現れます。
半角の英数字で 15 文字まで入力できます。 入力したパスワードを訂正するには、<Backspace> または左矢印キーを押して文字を消去します。 パスワードでは、大文字と小文字は区別されません。
無効なキーの組み合わせもあります。 無効な組み合わせを入力すると、カーソルが動きません。
いずれかの文字キー(またはブランクスペースとしてスペースキー)を押すと、フィールドには文字の代わりにプレースホルダが表示されます。
新しいシステムパスワードが 15 文字未満の場合、フィールド全部に「*」が挿入されます。 次に、オプション名が Confirm Password(パスワードの確認)に変わり、その後に 15 文字分の別の空のフィールドが表示されます。
パスワード設定は、Set(設定済み)に変わります。
コンピュータを再起動すると、パスワード保護機能が有効になります。
コンピュータを起動または再起動すると、以下のプロンプトの 1 つが画面に表示されます。
Password Status(パスワードのステータス)が Unlocked(ロック解除)に設定されている場合
Type in the password and
- press <ENTER> to leave password security enabled.
- press <CTRL><ENTER> to disable password security.
Enter password:(パスワードセキュリティを有効のままにしておくには、パスワードを入力して <Enter> を押します。パスワードセキュリティを無効にするには、<CTRL><ENTER> を押します。)
Password Status(パスワードのステータス)が Locked(ロック済み)に設定されている場合
Type the system password and press <Enter>.(システムパスワードを入力し、<Enter> を押してください。)
Enter password:(パスワードを入力してください。)
セットアップパスワードが設定されている場合、コンピュータはセットアップパスワードをシステムパスワードの代用として受け付けます。
入力したシステムパスワードが間違っていると、次のメッセージが表示されます。
** Incorrect password. **(パスワードが正しくありません。)
再び誤ったパスワードまたは不完全なパスワードを入力すると、同じメッセージが表示されます。 システムパスワードを 3 回間違えると、それ以降は以下のメッセージが表示されます。
** Incorrect password. **
Number of unsuccessful password attempts: 3
System halted! Must power down.(パスワードが正しくありません。間違ったパスワード入力の回数:3 システムが停止しました!電源が切れます。)
コンピュータの電源を入れなおした後でも、再び誤ったシステムパスワード、または不完全なシステムパスワードを入力するたびに、上記のメッセージが表示されます。

|
メモ: System Password(システムパスワード)と Admin Password(管理者パスワード)のほかに Password Status(パスワードのステータス)も併用すると、コンピュータを無許可の変更からさらに保護することができます。 |
システムパスワードを変更するには、「システムパスワードの設定」の手順に従ってください。
システムパスワードを削除するには、次の手順を実行します。
セットアップパスワードとシステムパスワードを同じにすることもできます。

|
メモ: これらのパスワードが異なる場合でも、セットアップパスワードをシステムパスワードの代わりに入力することができます。 ただし、システムパスワードをセットアップパスワードの代わりに使用することはできません。 |
パスワードの入力と確認のプロンプトが表示されます。 パスワードに使用できない文字を入力するとビープ音が鳴ります。
パスワードの確認が終わると、Admin Password(管理者パスワード)の設定は Enabled(有効)に変わります。 これ以降は、セットアップユーティリティを起動する際に、セットアップパスワードの入力を求められます。
Admin Passwordへの変更は、ただちに有効になります(コンピュータを再起動する必要はありません)。
セットアップユーティリティを起動すると(「セットアップユーティリティの起動」を参照)、Admin Password(管理者パスワード)オプションがハイライト表示され、パスワードの入力を求められます。
正しいパスワードを入力しないと、セットアップユーティリティ画面は表示されますが、セットアップユーティリティのオプションを変更することはできません。

|
メモ: Password Status(パスワードのステータス)とAdmin Password(管理者パスワード)を併用すれば、システムパスワードを無許可の変更から保護することができます。 |
既存の管理者パスワードを変更するには、そのパスワードを知っている必要があります。
新しいセットアップパスワードの設定は、「システムパスワードの設定」の手順で行うことも可能です。
システムパスワードや管理者パスワードをリセットするには、「忘れたパスワードの取り消し」を参照してください。
セットアップユーティリティは次の場合に使用します。
セットアップユーティリティを使用する前に、システム設定画面の情報を控えておくことをお勧めします。
キーを押すタイミングが遅れて、オペレーティングシステムのロゴが表示されてしまったら、Microsoft® Windows® デスクトップが表示されるまでそのまま待機します。 その後コンピュータをシャットダウンして(「コンピュータの電源を切る」を参照)もう一度やり直します。
セットアップユーティリティ画面には、お使いのコンピュータの現在の(または変更可能な)設定情報が表示されます。 画面の情報は、以下の 3 つの領域に分割されています。 オプションのリスト、アクティブなオプションのフィールド、キー操作。
|
Options List(オプションリスト) — このフィールドは、セットアップユーティリティウィンドウの左側に表示されます。 このフィールドは、スクロール付きのボックスで、お使いのコンピュータの設定(搭載しているハードウェア、省電力、およびセキュリティ機能など)を示す機能を一覧表示します。 |
上下の矢印キーで、リストを上下にスクロールしてください。 オプションをハイライト表示すると、Option Field(オプションフィールド)にオプションの詳細、現在の設定、および利用可能な設定が表示されます。 |
|
Option Field(オプションフィールド) — このフィールドには、各オプションの説明が表示されます。 このフィールドでは、現在の設定を表示したり設定を変更できます。 |
左右の矢印キーを使用して、オプションをハイライト表示します。 選択をアクティブにするには、<Enter> を押します。 Key Functions(キー操作) — このフィールドは Option Field(オプションフィールド)の下に表示され、キーに割り当てられた機能をアクティブなセットアップユーティリティフィールド内に一覧表示します。 |

|
メモ: お使いのコンピュータおよび取り付けられているデバイスに応じて、この項に一覧表示された項目とは異なる場合があります。 |
|
Info(情報) | |
|
System Info(システム情報) | コンピュータ名、BIOS のバージョン番号、BIOS の日付、Asset Tag、サービスタグ、オーナーシップタグを一覧表示します。 |
|
Processor Info(プロセッサ情報) | コンピュータのプロセッサがハイパースレッディング、IA-32e をサポートしているかどうかを示し、CPU 速度、バス速度、クロック速度、L2 キャッシュを示します。 |
|
Memory Info(メモリ情報) | 取り付けられたメモリの容量、コンピュータメモリの速度、ビデオメモリの容量、ディスプレイキャッシュのサイズ、チャネルモード(デュアルまたはシングル)を示します。 |
|
PCI Info(PCI 情報) | PCI カードスロットに取り付けられている各アイテムを一覧表示します。 |
|
Date/Time(日時) | 現在の日付と時刻の設定を表示します。 これらの設定は変更できます。 |
|
Boot Sequence(起動順序) | この一覧で指定されたデバイス順序に従って、コンピュータを起動します。 |
|
Drives(ドライブ) | |
|
Diskette Drive(ディスケットドライブ) | 内蔵ディスケットドライブについて、有効 / 無効の切り替えと、読み出し許可の設定を行います。 Off(オフ)に設定すると、ディスケットドライブがすべて無効になります。 Internal(内蔵)に設定すると、内蔵ディスケットドライブが有効になります。 USB に設定すると、内蔵ディスケットドライブが無効になり、USB ドライブが有効になります(USB コントローラが有効で USB ドライブが接続されている場合)。 Read Only(読み取り専用)に設定すると、内蔵ドライブコントローラが有効になり、内蔵ディスケットドライブの読み出し専用操作が許可されます。 |
|
Drive 0 through Drive n(ドライブ 0〜n) | システム基板のコネクタに接続されているドライブを識別して有効 / 無効の切り替えを行い、ハードドライブの容量を一覧表示します。 メモ: 構成に応じて、ドライブのラベルは SATA-0 〜 SATA-3、PATA-0 〜 PATA-1、または SAS-0 〜 SAS-2 となります。 |
|
SATA Operation(SATA 動作) | SATA ドライブのドライブ動作モードを識別し、モードの選択を有効にします。 モードのオプションは、AHCI、ATA、および RAID です。 |
|
Smart Reporting(スマートレポート) | システムの起動中に内蔵ドライブ(ドライブ 0-6)のハードドライブエラーを報告するかどうかを決めます。 |
|
Onboard Devices(オンボードデバイス) | |
|
Integrated NIC(オンボード NIC) | NIC は On(オン)(デフォルト)、Off(オフ)、または On w/ PXE に設定できます。 |
|
Integrated Audio(オンボードオーディオ) | オンボードオーディオコントローラの有効 / 無効を切り替えます。 |
|
USB Controller(USB コントローラ) | 内蔵 USB コントローラの有効 / 無効を切り替えます。 All On(すべてオン)に設定すると、正面および背面のポートが有効になります。 All Off(すべてオフ)に設定すると、すべてのポートが無効になります。 |
|
Front USB Ports(正面 USB ポート) | 正面 USB ポートの有効 / 無効を選択的に切り替えます。 Front On(正面オン)に設定すると正面ポートのみが有効になり、Front Off(正面オフ)に設定すると正面ポートのみが無効になります。 |
|
LPT Port Mode(LPT ポートモード) | システム内蔵のパラレルポートの動作モードを決めます。 Off(オフ)に設定すると、ポートが無効になります。 AT に設定すると、ポートが IBM AT 互換モードに設定されます。 PS/2 に設定すると、ポートが IBM PS/2 互換モードに設定されます。 EPP に設定すると、ポートが EPP 双方向プロトコルに設定されます。 ECP に設定すると、ポートが ECP 双方向プロトコルに設定されます。 メモ: LPT Port Mode(LPT ポートモード)を ECP に設定すると、オプションメニューに LPT Port DMA(LPT ポート DMA)が表示されます。 |
|
LPT Port Address(LPT ポートアドレス) | 内蔵パラレルポート用のアドレスを決めます。 |
|
LPT Port DMA(LPT ポート DMA) | パラレルポートが ECP モードのときに使用するアドレスを決めます。 Off(オフ)に設定すると DMA チャネルが無効になります。 DMA 1 に設定すると DMA 1 チャネルが選択されます。 DMA 3 に設定すると DMA 3 チャネルが選択されます。 |
|
Serial Port #1(シリアルポート #1) | シリアルポートカードが取り付けられている場合は、シリアルポート 1 がオプションとして表示されます。 デフォルト設定の Auto(自動)は、コネクタを自動的に特定のポート(COM1 または COM3)に設定します。 |
|
PS/2 Mouse Port(PS/2 マウスポート) | オンボード PS/2 互換マウスコントローラの有効 / 無効を切り替えます。 |
|
ビデオ | |
|
Primary Video(プライマリビデオ) | システムで 2 つのビデオコントローラが使用可能な場合に、どちらのコントローラをプライマリビデオコントローラにするかを決めます。 デフォルトは PEG(PCI Express Graphics)ビデオコントローラです。 |
|
Performance(パフォーマンス) | |
|
Multiple CPU Core(複数 CPU コア) | 複数コアプロセッサを搭載したコンピュータで、利用可能なすべてのコアプロセッサを使用するか、または 1 つのコアプロセッサを使用するかを決めます。 この設定は、このテクノロジをサポートするプロセッサでのみ利用できます。 |
|
SpeedStep | Intel SpeedStep® オプションでは、プロセッサの消費電力と動作周波数が変更できます。 メモ: このオプションは、お使いのコンピュータでは利用できない場合があります。 |
|
Virtualization(仮想化) | Intel® Virtualization によって提供される付加的なハードウェア機能を仮想マシンモニター(VMM)が利用できるようにするかどうかを決めます。 この設定は、このテクノロジをサポートするプロセッサでのみ利用できます。 On(オン)に設定すると、仮想化が有効になります。 Off(オフ)に設定すると仮想化が無効になります。 |
|
Limit CPUID Value(CPUID 値の制限) | オペレーティングシステムに報告される CPUID 機能の数を制限するかどうかを決めます。 On(オン)に設定すると CPUID レポートが制限されます。 Off(オフ)に設定すると CPUID レポートの制限が無効になります。 この機能は古いオペレーティングシステムにのみ必要です。 |
|
ハイパースレッディング | 各物理プロセッサを 1 つまたは 2 つの論理プロセッサとして表示するかどうかを決めます。 アプリケーションによっては、論理プロセッサの数を増やすと性能が向上します。 On(オン)に設定すると、ハイパースレッディングが有効になります。 Off(オフ)に設定すると、ハイパースレッディングが無効になります。 |
|
HDD Acoustic Mode(HDD アコースティックモード) |
メモ: パフォーマンスモードに切り替えると、ドライブのノイズが増す場合があります。 メモ: アコースティック設定を変更しても、ハードドライブイメージは変わりません。 |
|
Security(セキュリティ) | |
|
Admin Password(管理者パスワード) | コンピュータのセットアップユーティリティへのアクセスを制限できます。これは、System Password(システムパスワード)オプションでシステムへのアクセスを制限するのと同様のオプションです。 |
|
System Password(システムパスワード) | システムのパスワードセキュリティ機能の現在のステータスを表示し、新しいシステムパスワードの設定と確認ができます。 |
|
Drive 0 Password through Drive n Password(ドライブ 0 のパスワード〜ドライブ n のパスワード) | ハードドライブのパスワードセキュリティ機能の現在のステータスを表示し、新しいパスワードの設定と確認ができます。 注意: いずれかの RAID 構成を有効にする場合は、ドライブパスワードを設定しないでください。 詳細については、「RAID 構成について」を参照してください。 |
|
Password Changes(パスワード変更) | 管理者パスワードを使用して、システムパスワードフィールドをロックします。 フィールドをロックすると、コンピュータの起動時に <CTRL-ENTER> を押してパスワードセキュリティを無効にするオプションが利用できなくなります。 |
|
Chassis Intrusion(シャーシイントルージョン) | 有効に設定していると、何者かがコンピュータのカバーを開いた場合に、次回のコンピュータ起動時にユーザーに警告されます。 |
|
TPM Security(TPM セキュリティ) | Trusted Platform Module(信頼済みプラットフォームモジュール)セキュリティ用デバイスを制御します。 |
|
Execute Disable(不正コード実行防止) | 有効に設定すると、プロセッサは Execute Disable によるメモリ保護機能を使用します。 このオプションは、プロセッサがこの機能をサポートしている場合のみ利用できます。 |
|
Power Management(電力の管理) | |
|
AC Recovery(AC リカバリ) | コンピュータに AC 電源が回復した場合にどうするかを設定します。 |
|
Auto Power On(自動電源オン) | 時間と曜日を設定し、コンピュータに自動的に電源を入れることができます。 選択できるのは、「毎日」または「毎週月曜から金曜まで」です。 時刻は 24 時間形式(時:分)で表示されます。 左右の矢印キーを押して数値を増減するか、日付と時刻のフィールドの両方に数値を入力して、起動する時刻を変更します。 デフォルト設定は Disabled(無効)です。 この機能は、電源タップやサージプロテクタでコンピュータをシャットダウンした場合は動作しません。 |
|
Auto Power Time(自動電源投入時刻) | システムの電源が自動的に切れる特定の時刻を指定することができます。 デフォルトは Off(オフ)です。 |
|
Low Power Mode(節電モード) | Low Power Mode(節電モード)を選択している場合、オンボードのネットワークコントローラを介して Hibernate(休止状態)または Off(オフ)からのリモート起動を試みても機能しません。 |
|
Remote Wake-Up(リモート起動) | このオプションを使用すると、NIC(ネットワークインタフェースコントローラ)またはリモート起動対応のモデムが起動信号を受信したときにシステムを起動することができます。 On(オン)がデフォルトの設定です。 On w/ Boot to NIC(オン、NIC から起動)に設定すると、起動順序を使用する前にネットワークからの起動を試みることができます。 メモ: 通常は、サスペンドモード、休止状態モード、または電源がオフの状態からリモートでシステムを起動することができます。 Low Power Mode(節電モード)(Power Management(電力の管理)メニュー)が有効になっている場合は、Suspend(サスペンド)状態からのみシステムをリモートで起動させることができます。 |
|
Suspend Mode(サスペンドモード) | 選択可能なオプションは、S1(コンピュータが低電力モードで動作するサスペンド状態)と S3(ほとんどのコンポーネントへの供給電力を抑制または停止するスタンバイ状態)です。ただし、システムメモリはアクティブなままです。 |
|
Maintenance(メンテナンス) | |
|
Service Tag(サービスタグ) | システムのサービスタグを表示します。 サービスタグが壊れている場合、セットアップユーティリティを起動すると正しいサービスタグの入力が求められます。 |
|
ASF Mode(ASF モード) | ASF(Alert Standards Format)の機能を使用するかどうかを決めます。 詳細については、「Alert Standard Format」を参照してください。 デフォルトは On(オン)です。 |
|
SERR Message(SERR メッセージ) | SERR メッセージメカニズムを制御します。 デフォルトでは、この機能は On(オン)になっています。 メモ: グラフィックカードの中には、SERR メッセージメカニズムを無効にしておく必要があるものもあります。 |
|
Load Defaults(デフォルト設定のロード) | コンピュータを工場出荷時のデフォルト設定に戻します。 |
|
Event Log(イベントログ) | システムのイベントログを表示します。 |
|
POST Behavior(POST 動作) | |
|
Fastboot(高速起動) | On(オン)(デフォルト)に設定すると、一部の設定とテストが省略されるため、コンピュータが高速に起動します。 |
|
Numlock Key(Numlock キー) | このオプションは、キーボードの一番右側にあるキーに関係します。 On(オン)(デフォルト)に設定すると、各キートップに表示されている数字と演算記号が有効になります。 Off(オフ)に設定すると、各キーの側面に表示されているカーソル制御機能が有効になります。 |
|
Keyboard Errors(キーボードエラー) | Report(報告する)に設定すると、POST 実行時にエラーが検出された場合、BIOS によってエラーメッセージが表示され、続行するには <F1> を、セットアップユーティリティを起動するには <F2> を押すように求められます。 Do Not Report(報告しない)に設定すると、POST 実行時にエラーが検出された場合、BIOS はエラーメッセージを表示せず、そのままコンピュータの起動が続行されます。 |
|
POST Hotkeys(POST ホットキー) | サインオン画面で、セットアップユーティリティを起動したりクイックブート機能を使用したりするために必要なキー操作を示すメッセージを表示するかどうかを決めます。 Setup and Boot Menu(セットアップ & 起動メニュー)を選択すると、両方のメッセージ(F2=Setup および F12=Boot Menu)が表示されます。 Setup(セットアップ)を選択すると、セットアップのメッセージ(F2=Setup)だけが表示されます。 Boot Menu(起動メニュー)を選択すると、クイックブートメッセージ(F12=Boot Menu)だけが表示されます。 None(なし)を選択すると、メッセージは何も表示されません。 |
この機能を使って、デバイスの起動順序を変更します。

|
メモ: USB デバイスから起動するには、そのデバイスが起動可能である必要があります。 デバイスのマニュアルを参照して、デバイスが起動可能であるか確認してください。 |
たとえば、この機能を使って、『Drivers and Utilities CD』 から Dell Diagnostics(診断)プログラム(「Dell Diagnostics(診断)プログラム」を参照)を実行するために CD ドライブからコンピュータを起動するように設定できます。しかし、診断テストが完了したら、コンピュータがハードドライブから起動するよう指定します。 この機能は、フロッピードライブやメモリキーなどの USB デバイスからコンピュータを再起動するときにも使用します。

|
メモ: USB フロッピードライブから起動する場合は、まずセットアップユーティリティでフロッピードライブを OFF に設定する必要があります。 |
キーを押すタイミングが合わず Windows のロゴが表示されてしまったら、Windows のデスクトップが表示されるまで待ち、 デスクトップが表示されたら、コンピュータをシャットダウンして(「コンピュータの電源を切る」を参照)、操作をやり直してください。
使用可能な起動デバイスをすべて一覧表示した Boot Device Menu(起動デバイスメニュー)が表示されます。 各デバイスには、横に番号が付いています。
たとえば、USB メモリキーから起動する場合は、USB Flash Device(USB フラッシュデバイス)をハイライト表示して <Enter> を押します。

|
メモ: USB デバイスから起動するには、そのデバイスが起動可能である必要があります。 デバイスのマニュアルを参照して、デバイスが起動可能であるか確認してください。 |

|
メモ: 後で元に戻すこともできるよう、現在の起動順序を控えておきます。 |

|
警告: 本項の手順を開始する前に、『製品情報ガイド』の「安全にお使いいただくための注意」を参照してください。 |

|
注意: この手順を行うと、システムパスワードとセットアップパスワードの両方が消去されます。 |
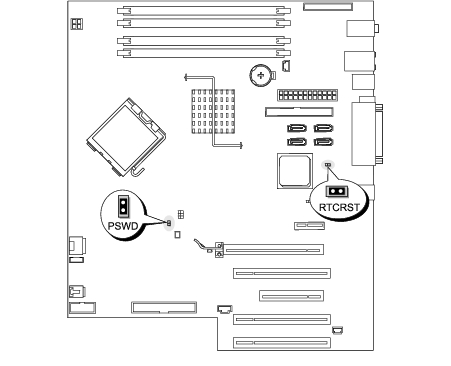
|
ジャンパ |
設定 |
説明 |
|---|---|---|
PSWD |
|
パスワード機能を有効にします。
|
|
|
パスワード機能が無効です。 |
|
RTCRST |
|
通常の CMOS の機能です。
|
|
|
CMOS 設定をクリアします。 |
|
|
||

|
メモ: 工場出荷時は、パスワードジャンパがピン 1 とピン 2 に取り付けられています。 |

|
注意: ネットワークケーブルを接続するには、まずケーブルをネットワークポートまたはデバイスに差し込み、次に、コンピュータに差し込みます。 |

|
メモ: この手順でパスワード機能は有効になります。 セットアップユーティリティを起動すると、システムパスワードと管理者パスワードのどちらのオプションも Not Set(未設定)と表示されます。これは、パスワード機能は有効なものの、パスワードが設定されていないことを意味します。 |

|
警告: 本項の手順を開始する前に、『製品情報ガイド』の「安全にお使いいただくための注意」を参照してください。 |

|
注意: ネットワークケーブルを接続するには、まずケーブルをネットワークポートまたはデバイスに差し込み、次に、コンピュータに差し込みます。 |
お使いのコンピュータは、使用しない間は少ない電力で動作するように設定できます。 コンピュータにインストールされたオペレーティングシステムおよびセットアップユーティリティの特定のオプション設定を使って、電力使用を制御します。 節電されている期間を「スリープ状態」と呼びます。

|
メモ: スタンバイ状態になるには、コンピュータに取り付けられたすべてのコンポーネントがこの機能をサポートし、また適切なドライバがロードされている必要があります。 詳細については、各コンポーネントのマニュアルを参照してください。 |

|
メモ: 休止状態になるには、コンピュータに取り付けられたすべてのコンポーネントがこの機能をサポートし、また適切なドライバがロードされている必要があります。 詳細については、各コンポーネントのマニュアルを参照してください。 |
次の表に、スリープ状態と各状態から復帰させるために使用する方法を一覧表示します。
|
スリープの状態 |
復帰方法(Windows XP) |
|---|---|
スタンバイ | |
休止状態 | |
シャットダウン |

|
メモ: 電力管理の詳細については、オペレーティングシステムのマニュアルを参照してください。 |
ハイパースレッディングは、Intel® のテクノロジで、1 つの物理プロセッサを 2 つの論理プロセッサとして機能させることで全体的なパフォーマンスの向上を図り、複数のタスクを同時に処理することを可能にします。 Windows XP は、ハイパースレッディングテクノロジを利用するために最適化されているので、Microsoft® Windows® XP Service Pack 1(SP1)以降のオペレーティングシステムを使用することをお勧めします。 多くのプログラムは、ハイパースレッディングの恩恵を受けることになりますが、ハイパースレッディング用に最適化されていないプログラムもあります。それらのプログラムは、ソフトウェアの製造元によるアップデートが必要な場合もあります。 アップデートやハイパースレッディングでソフトウェアを使用する方法については、ソフトウェアの製造元にお問い合わせください。
お使いのコンピュータがハイパースレッディングテクノロジを使用しているかどうかを確認するには、次の手順を実行します。
セットアップユーティリティを使用して、ハイパースレッディングの有効 / 無効を切り替えることができます。 「セットアップユーティリティのオプション」を参照してください。
IEEE 1394 は、コンピュータと周辺機器との間で大量のデータを転送することができるデジタルインタフェースです。 データや大きなファイルを高速に転送できるため、IEEE 1394 はマルチメディアデバイスでの使用に適しています。IEEE 1394 により、デジタルビデオカメラなどのデバイスを直接コンピュータに接続できるようになります。

|
メモ: コネクタには、アダプタを使用して 4 ピンの IEEE 1394 デバイスを接続できます。 |
正面にオプションの IEEE 1394 コネクタが装備されているコンピュータもあります(「コンピュータについての情報」を参照)。 このコネクタは、IEEE 1394 を使用するアドインカードを購入した場合のみ使用できます。 カードを購入する場合は、デルにお問い合わせください。 「デルへのお問い合わせ」を参照してください。
本項では、RAID 構成の概要を説明します。コンピュータのご購入時に RAID 構成を選択している場合があります。 コンピュータ業界では、用途のタイプに応じていくつかの RAID 構成が利用できますが、デルでは Dell Precision コンピュータで、RAID レベル 0、レベル 1、レベル 5、または、レベル 10 に対応しています。 RAID レベル 0 構成は高いパフォーマンスが要求されるプログラムに、RAID レベル 1 構成は高水準のデータ保全性を希望されるユーザーにお勧めします。
すべて同じ種類のドライブを使用してください。RAID アレイ内に SAS ドライブと SATA ドライブを混在させることはできません。 また、容量が大きいドライブに未割り当ての(使用できない)領域ができないようにするには、これらのドライブを同じ容量にする必要があります。
このコンピュータの Intel RAID コントローラでは、2 台または 3 台の物理ドライブを使用して、RAID レベル 0 構成のみの設定が可能です。 3 台目のドライブが存在する場合、Intel の RAID 構成プログラムを使用してそのドライブを RAID レベル 0 構成に追加するか、または RAID レベル 1 構成の予備のドライブとして使用することができます(「スペアハードドライブの作成」を参照)。 容量が大きいドライブに未割り当ての(使用できない)領域ができないようにするには、これらのドライブを同じ容量にする必要があります。

|
メモ: RAID レベルは階層を表すものではありません。 RAID レベル 10 構成は、RAID レベル 0 構成より本質的に優れても劣ってもいません。 |
セットアップユーティリティで利用可能なハードドライブのセキュリティオプションを使用している場合は、RAID 構成を使用しないでください。 RAID 構成を使用すると、ハードドライブパスワードを消去しないとデータにアクセスできません。
RAID レベル 0 では、「データストライピング」と呼ばれるストレージ技術を使用して、データアクセス速度を高速化します。 データストライピングは、連続するデータセグメント(ストライプ)を複数の物理ドライブに順次書き込むことで、大容量の仮想ドライブとして扱う方法です。 データストライピングにより、1 台のドライブでデータを読み込む間に、別のドライブで次のブロックの検索と読み込みができます。
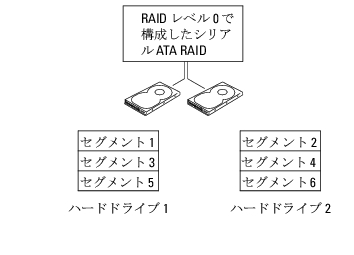
RAID レベル 0 構成のもう 1 つの利点は、各ドライブの全容量を使用できることです。 120 GB のドライブを 2 台取り付けている場合、データの保存に 240 GB を使用できます。

|
注意: RAID レベル 0 ではデータの冗長性がないため、いずれかのドライブに障害が発生した場合には、その他のドライブ上のデータにもアクセスできなくなります。 したがって、RAID レベル 0 構成を使用する場合は、定期的にバックアップを行ってください。 |
RAID レベル 1 では、「ミラーリング」と呼ばれる、データの冗長性を持たせたストレージ技術を使用します。 プライマリドライブにデータが書き込まれると、そのデータは他のドライブ上に複製(ミラーリング)されます。 RAID レベル1 では、データアクセス速度を犠牲にして、データの冗長性が重視されます。
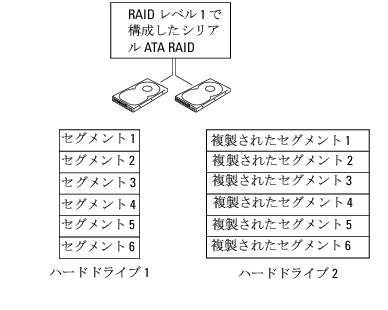
いずれかのドライブに障害が発生した場合、それ以降の読み書き操作は、正常に動作しているドライブに対して行われます。 その正常なドライブのデータを使用して、交換用ドライブを再構築できます。 また、データが両方のドライブに複製されるため、2 台の 120 GB RAID レベル 1 ドライブでデータの保存に使用できる合計容量は、最大 120 GB となります。
RAID レベル 5 では、「データパリティ」と呼ばれるデータステージングストレージ技術を使用します。 プライマリドライブにデータが書き込まれると、そのデータは他の少なくとも 3 台のドライブ上に複製されます。 RAID レベル 1 の構成ではデータミラーとして機能するもう一方のボリュームにデータが書き込まれるのに対して、RAID レベル 5 の構成ではデータが各ドライブに少しずつ書き込まれるため、各セグメントからのデータが複数のドライブにまたがって保存されます。 RAID レベル 5 の構成では RAID レベル 0 やレベル 1 の構成と比較してデータアクセスが速くなりますが、ストレージ容量が余分に必要となります。
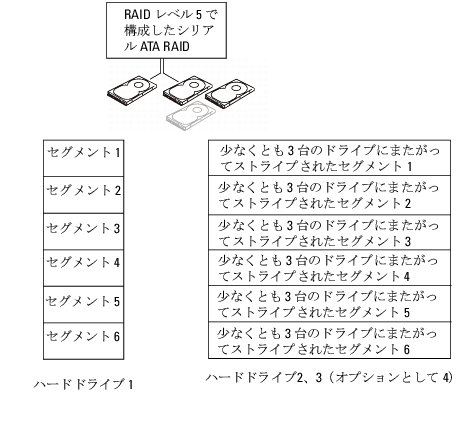
いずれかのドライブに障害が発生した場合、それ以降の読み書き操作は、正常に動作している他方のドライブに対して行われます。 その正常なドライブのデータを使用して、交換用ドライブを再構築できます。 また、データがプライマリドライブと追加ドライブに複製されるため、4 台の 120 GB RAID レベル 1 ドライブでデータの保存に使用できる合計容量は、最大 360 GB となります。
RAID レベル 10 では、「データパリティ」と呼ばれるデータステージングストレージ技術を使用します。 プライマリドライブにデータが書き込まれると、そのデータは他の 4 台のドライブ上に複製されます。 RAID レベル 1 の構成ではデータミラーとして機能するもう一方のボリュームにデータが書き込まれるのに対して、RAID レベル 10 の構成ではデータが各ドライブに少しずつ書き込まれるため、各セグメントからのデータが複数のドライブにまたがって保存されます。 RAID レベル 10 の構成では RAID レベル 0 やレベル 1 の構成と比較してデータアクセスが速くなりますが、ストレージ容量が余分に必要となります。

いずれかのドライブに障害が発生した場合、それ以降の読み書き操作は、正常に動作している他方のドライブに対して行われます。 その正常なドライブのデータを使用して、交換用ドライブを再構築できます。 また、データがプライマリドライブと追加ドライブに複製されるため、4 台の 120 GB RAID レベル 1 ドライブでデータの保存に使用できる合計容量は、最大 240 GB となります。
コンピュータの購入時に RAID 構成を選択しなかった場合でも、後でお使いのコンピュータに RAID 構成を行うことができます。 RAID 構成を行うには、お使いのコンピュータに少なくとも 2 台のハードドライブが取り付けられている必要があります。 ハードドライブの取り付け手順については、「ドライブ」を参照してください。
RAID ハードドライブボリュームを構成するには 2 つの方法があります。 1 つは Intel RAID Option ROM ユーティリティを使用する方法で、ハードドライブにオペレーティングシステムをインストールする前に実行します。 もう 1 つの方法は、Intel Matrix Storage Manager または Intel Matrix Storage Console を使用する方法で、オペレーティングシステムと Intel Matrix Storage Console をインストールした後で実行します。 どちらの方法でも、本書に記載されている RAID 構成手順を開始する前に、お使いのコンピュータを RAID 使用可能モードに設定する必要があります。

|
メモ: RAID オプションの詳細については、「セットアップユーティリティのオプション」を参照してください。 |

|
メモ: Intel RAID Option ROM ユーティリティを使用して RAID 構成を作成する場合は、任意の容量のドライブを使用できますが、すべてのドライブを同じ容量にするのが理想的です。 RAID レベル 0 設定では、最も小さいドライブの容量に、その構成に含まれるドライブの台数(2)を乗じた値が、その構成全体の容量になります。 RAID レベル 1 設定では、使用する 2 台のドライブのうち小さい方の容量が、その構成全体の容量になります。 |

|
注意: 以下の手順で RAID 構成を作成すると、お使いのハードドライブ上のデータはすべて消去されます。 続行する前に、必要なデータのバックアップを行ってください。 |

|
メモ: 次の手順は、オペレーティングシステムを再インストールする場合にのみ実行します。 既存のストレージ構成を RAID レベル 0 構成に移行する場合は、次の手順は使用しません。 |

|
メモ: RAID ボリュームに保存する平均的なファイルのサイズに最も近いストリップサイズを選択します。 平均的なファイルサイズがわからない場合は、ストリップサイズとして 128 KB を選択します。 |

|
メモ: この操作を行うと、その RAID ドライブ上のすべてのデータが失われます。 |

|
メモ: RAID ボリュームから起動するようにコンピュータを設定している場合、Intel RAID Option ROM ユーティリティでその RAID ボリュームを削除すると、コンピュータが起動しなくなります。 |
オペレーティングシステムがインストールされたハードドライブがすでに 1 台あり、既存のオペレーティングシステムとデータを失うことなく、2 台目のハードドライブを追加して両方のドライブを RAID ボリュームに再構成したい場合は、RAID レベル 0 構成用(「RAID レベル 0」を参照)または RAID レベル 1 構成用(「RAID レベル 1」を参照)の移行オプションを使用する必要があります。 次の場合にのみ、RAID レベル 0 のボリュームまたは RAID レベル 1 のボリュームを作成します。

|
メモ: この操作を行うと、その RAID ドライブ上のすべてのデータが失われます。 |

|
メモ: Actions(操作)メニューオプションが表示されない場合は、コンピュータがまだ RAID 有効モードに設定されていません(「 コンピュータを RAID 有効モードに設定する方法」を参照)。 |

|
メモ: この操作を行うと、その RAID ドライブ上のすべてのデータが失われます。 |

|
メモ: Actions(操作)メニューオプションが表示されない場合は、コンピュータがまだ RAID 有効モードに設定されていません。 |

|
メモ: この操作を行うと、その RAID ドライブ上のすべてのデータが失われます。 |

|
メモ: Actions(操作)メニューオプションが表示されない場合は、コンピュータがまだ RAID 有効モードに設定されていません。 |

|
メモ: この操作を行うと、その RAID ドライブ上のすべてのデータが失われます。 |

|
メモ: Actions(操作)メニューオプションが表示されない場合は、コンピュータがまだ RAID 有効モードに設定されていません。 |

|
メモ: この手順を実行すると、RAID 1 ボリュームが削除されると同時に、その RAID 1 ボリュームはパーティションを持つ 2 つの非 RAID ハードドライブに分割され、既存のデータファイルがある場合はそれらのファイルは元の状態のまま保持されます。 しかし、RAID 0 ボリュームを削除する場合は、そのボリューム上のすべてのデータが消去されます。 |

|
メモ: Actions(操作)メニューオプションが表示されない場合は、コンピュータがまだ RAID 有効モードに設定されていません。 |

|
メモ: RAID ボリュームに保存する平均的なファイルのサイズに最も近いストリップサイズを選択します。 平均的なファイルサイズがわからない場合は、ストリップサイズとして 128 KB を選択します。 |

|
メモ: ソースハードドライブとして使用するハードドライブを選択します(RAID ボリューム上に取っておきたいデータファイルまたはオペレーティングシステムファイルが格納されているハードドライブを選択する必要があります)。 |

|
メモ: 手順 11 で、メンバードライブに格納されているデータはすべて削除されます。 |

|
メモ: Actions(操作)メニューオプションが表示されない場合は、コンピュータがまだ RAID 有効モードに設定されていません。 |

|
メモ: ソースハードドライブとして使用するハードドライブを選択します(RAID ボリューム上に取っておきたいデータファイルまたはオペレーティングシステムファイルが格納されているハードドライブを選択する必要があります)。 |

|
メモ: 手順 10 で、メンバードライブに格納されているデータはすべて削除されます。 |

|
メモ: Actions(操作)メニューオプションが表示されない場合は、コンピュータがまだ RAID 有効モードに設定されていません。 |

|
メモ: ソースハードドライブとして使用するハードドライブを選択します(RAID ボリューム上に取っておきたいデータファイルまたはオペレーティングシステムファイルが格納されているハードドライブを選択する必要があります)。 |

|
メモ: 手順 10 で、メンバードライブに格納されているデータはすべて削除されます。 |

|
メモ: Actions(操作)メニューオプションが表示されない場合は、コンピュータがまだ RAID 有効モードに設定されていません。 |

|
メモ: ソースハードドライブとして使用するハードドライブを選択します(RAID ボリューム上に取っておきたいデータファイルまたはオペレーティングシステムファイルが格納されているハードドライブを選択する必要があります)。 |

|
メモ: 手順 10 で、メンバードライブに格納されているデータはすべて削除されます。 |
スペアハードドライブは、RAID レベル 1 構成で作成できます。 スペアハードドライブはオペレーティングシステムからは認識できませんが、Disk Manager または Intel RAID Option ROM ユーティリティを使うと表示されます。 RAID レベル1 構成のメンバーが故障すると、コンピュータは自動的に、故障したメンバーの代替としてスペアハードドライブを使用し、ミラー構成を再構築します。
ドライブをスペアハードドライブに指定するには、次の手順を実行します。
スペアハードドライブのスペア指定を解除するには、次の手順を実行します。
スペアハードドライブがないコンピュータで RAID レベル 1 ボリュームの劣化が報告された場合は、次の手順でコンピュータの冗長性ミラーを新しいハードドライブに手動で再構築できます。