 正面図
正面図
Dell™ Vostro™ 1200 オーナーズマニュアル

|
1 |
左アレイマイク (カメラ付きはオプション) |
2 |
カメラ (オプション) |
|
3 |
右アレイマイク (カメラ付きはオプション) |
4 |
ディスプレイ |
|
5 |
メディアコントロールボタン |
6 |
キーボードステータスライト |
|
7 |
キーボード |
8 |
指紋リーダー |
|
9 |
タッチパッド |
10 |
タッチパッドボタン |
|
11 |
スピーカー |
12 |
デバイスステータスライト |
|
13 |
電源ボタン |
|
|
マイク — ビルトインマイクにより、外部マイクに接続することなく通信ができます。
カメラ — ビルトインカメラは 2.0 メガピクセルの CMOS ウェブカメラを備えています。
ディスプレイ — ディスプレイの詳細については、ディスプレイの使い方を参照してください。
メディアコントロールボタン — ボリュームを調整するには、これらのボタンを押します。光量が少ない環境でキーボードを照らすときには、<Fn> キーと右矢印キーを押して、これらのライトのオンとオフの切り替えを行います。
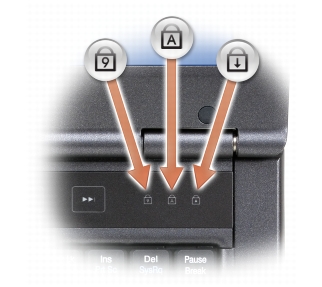
キーボードの上にある緑色のライトの示す意味は、以下のとおりです:
|
テンキーパッドが有効になると点灯します。 |
|
英字が常に大文字で入力される機能が有効になると点灯します。 |
|
Scroll Lock 機能が有効になると点灯します。 |
キーボード — キーボードには、テンキーパッドや Windows ロゴキーなどが含まれています。お使いのコンピュータがサポートするキーボードショートカットの状態については、キーの組み合わせを参照してください。
指紋リーダー (オプション) — Dell™ コンピュータのセキュリティ保護に使用します。指紋リーダーの上で指をスライドさせると、ユーザー固有の指紋を使用して身元確認が行われます。指紋リーダーの詳細に関しては、指紋リーダー (オプション) を参照してください。
タッチパッド — マウスの機能と同じように使用できます (タッチパッドを参照)。
タッチパッドボタン — タッチパッドを使ってディスプレイ上でカーソルを動かすときに、これらのボタンはマウスのボタンと同じように使用できます (タッチパッドを参照)。
スピーカー —
内蔵スピーカーのボリュームを調節するには、ボリュームコントロールボタン、ミュートボタン、またはボリューム調節のショートカットキーを押します (キーの組み合わせを参照)。
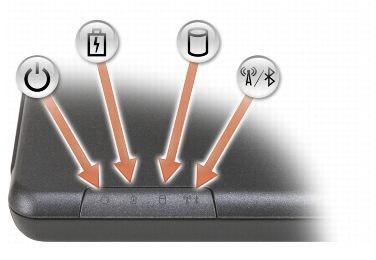
コンピュータがコンセントに接続されている場合、ライト ![]() は次のように動作します:
は次のように動作します:
コンピュータをバッテリーで作動している場合、ライト ![]() は次のように動作します:
は次のように動作します:
電源ボタン — コンピュータに電源を入れるか、もしくは省電力モードを終了するときに電源ボタンを押します (省電力モードを参照)。

|
注意: データの損失を防ぐため、コンピュータの電源を切る際は、電源ボタンを押すのではなく、Microsoft® Windows® オペレーティングシステムのシャットダウンを実行してください。 |

|
1 |
USB コネクタ (2) |
2 |
オプティカルドライブ |
|
3 |
取り出しボタン |
4 |
54 mm ExpressCard スロット (ワイヤレス) |
|
5 |
3-in-1 メモリカードリーダー |
|
|
USB コネクタ — コンピュータとアドオンデバイス (オーディオプレーヤー、ジョイスティック、キーボード、電話、スキャナ、プリンタなど) を接続します。
オプティカルドライブ —
フロッピードライブ、オプティカルドライブ、セカンドバッテリー、セカンドハードドライブ、または Dell TravelLite™ モジュールをサポートします (マルチメディアの使い方を参照)。
取り出しボタン —
オプティカルドライブ内のメディアを取り出します。
ExpressCard スロット — 1 枚の ExpressCard (PCMIA アダプタ付き) をサポートします。カードが取り付けられていないときに異物がコンピュータ内部に入り込まないようにするために、コンピュータのスロットにはダミーカードが取り付けられています (ExpressCard を参照)。
3-in-1 メモリカードリーダー —
3-in-1 カードリーダー 以下のカードのタイプをサポートします。SD、MMC、MS、MS Pro、MS Duo、SDHC。
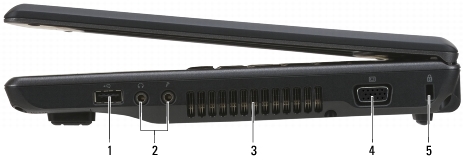
|
1 |
USB コネクタ |
2 |
オーディオコネクタ |
|
3 |
通気孔 |
4 |
ビデオコネクタ (VGA) |
|
5 |
セキュリティケーブルスロット |
|
|
USB コネクタ — コンピュータとアドオンデバイス (オーディオプレーヤー、ジョイスティック、キーボード、電話、スキャナ、プリンタなど) を接続します。

|
|
通気孔 — コンピュータは内蔵ファンを使って、通気孔から空気が流れるようになっています。これによって、コンピュータがオーバーヒートすることを防止します。

|
警告: 通気孔を塞いだり、物を押し込んだり、埃や異物が入ったりすることがないようにしてください。コンピュータの稼動中は、ブリーフケースの中など空気の流れの悪い環境に Dell コンピュータを置かないでください。空気の流れを妨げると、火災の原因になったり、コンピュータに損傷を与えたりする恐れがあります。コンピュータは熱を持った場合にファンを動作させます。ファンからノイズが聞こえる場合がありますが、これは一般的な現象で、ファンやコンピュータに問題が発生したわけではありません。 |
|
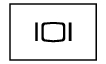
| モニターなどのビデオデバイスを接続します。 |
セキュリティケーブルスロット —
このスロットを使って、市販の盗難防止用品をコンピュータに取り付けることができます (セキュリティケーブルロックを参照)。

|
1 |
AC アダプタコネクタ |
2 |
モデムコネクタ (RJ-11) |
|
3 |
ネットワークコネクタ (RJ-45) |
|
|
|
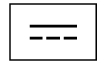
| AC アダプタをコンピュータに接続します。 |

AC アダプタは AC 電力をコンピュータに必要な DC 電力へと変換します。AC アダプタは、コンピュータの電源のオンまたはオフにかかわらず接続できます。

|
警告: AC アダプタは世界各国のコンセントに適合します。ただし、電源コネクタおよび電源タップは国によって異なります。互換性のないケーブルを使用したり、ケーブルを不適切に電源タップまたはコンセントに接続したりすると、火災の原因になったり、装置に損傷を与えたりする恐れがあります。 |

|
注意: AC アダプタケーブルをコンピュータから外す場合、ケーブルの損傷を防ぐため、コネクタを持ち (ケーブル自体を引っ張らないでください) しっかりと、かつ慎重に引き抜いてください。AC アダプタケーブルをまとめる場合、ケーブルの損傷を防ぐため、AC アダプタのコネクタの角度に従ってください。 |
|

| モデムの使い方の詳細に関しては、コンピュータに付属のオンラインモデムのマニュアルを参照してください。 |
|

| コンピュータをネットワークに接続します。コネクタの横にある 2 個のライトは、ワイヤネットワーク接続のステータスと活動状況を示します。 ネットワークアダプタの使い方の詳細に関しては、コンピュータに付属しているデバイスのユーザーズガイドを参照してください。 |

|
注意: ネットワークコネクタは、モデムコネクタよりも若干大きめです。コンピュータの損傷を防ぐため、電話回線をネットワークコネクタに接続しないでください。 |

|
1 |
通気孔 |
2 |
オプションの Bluetooth® ワイヤレステクノロジ内蔵カードのカバー |
|
3 |
バッテリー |
4 |
バッテリーベイリリースラッチ (2) |
オプションの Bluetooth® ワイヤレステクノロジ内蔵カードのカバー — 詳細に関しては、カードに同梱のマニュアルを参照してください。すべてのワイヤレスデバイスを素早く有効または無効にするには、<Fn><F2> を押します。
通気孔 — コンピュータは内蔵ファンを使って、ファン通気孔から空気が流れるようになっています。これによって、コンピュータがオーバーヒートすることを防止します。

|
警告: 通気孔を塞いだり、物を押し込んだり、埃や異物が入ったりすることがないようにしてください。コンピュータの稼動中は、ブリーフケースの中など空気の流れの悪い環境にコンピュータを置かないでください。空気の流れを妨げると、火災の原因になったり、コンピュータに損傷を与えたりする恐れがあります。 |
バッテリー — バッテリーを取り付けると、コンピュータをコンセントに接続しなくてもコンピュータを使うことができます (バッテリーの使い方を参照)。
バッテリーベイリリースラッチ — バッテリーを交換します (バッテリーの取り外しを参照)。