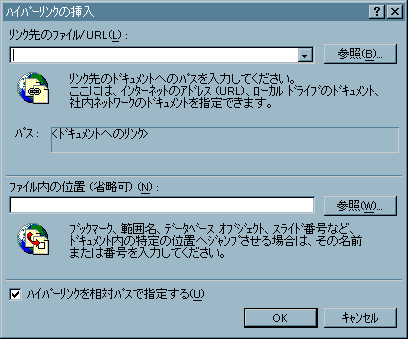図の貼り付けと、図へのハイパーリンク
(1999年5月26日、藤井啓文)
ここでは、MS-Word を使って
HTML文書を作成する際の図の貼り付け方と、図へのハイパーリンクの仕方を説明する。まず図の貼り付け方であるが、基本的には通常のMS-Word文書の時と変わらない(手引きp.143、5.10.2節)。しかし、その図にハイパーリンクを付けようとする場合は、
ビットマップオブジェクトとしてではなく、図として貼り付けておく必要がある。MS-Wordでは、図は文字と同等の扱いを受ける。ハイパーリンクは基本的に文字(文字列)に対してなされるものであるので、図として貼り付ける必要があるわけである。図として貼り付けるには、
がある。
ファイルから取り込む場合
下図のように、「挿入」→「図」→「ファイルから」と選んでいく。

この時、もしHTML文書として保存していないと、

という画面が出る。この時は「はい」を選んで、適当な名前をつけて保存する。
すると、下図のようにファイル選択画面になり、ファイル名を一回クリックすると、右側にプレビューの図が示される。目的とする画像ファイルであれば、「挿入」ボタンをクリックすれば、出来上がりである。
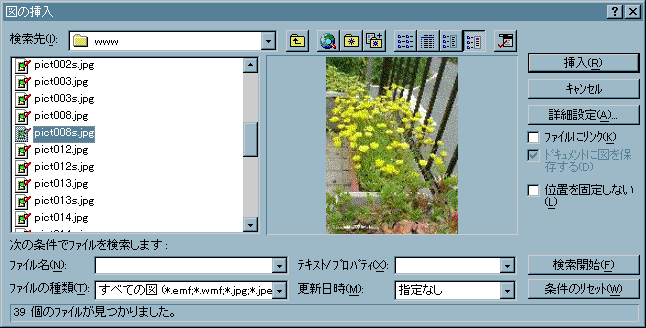
挿入した図は、適当に縮小されることがある。その大きさが気に入らない場合は、その絵を一回クリックすると、まわりに小さい四角がいくつか現れるので、それをマウスでドラッグしていくと、下図のように点線で示された四角が出る。望む大きさにドラッグしてマウスボタンを離せば、その大きさの図になる。
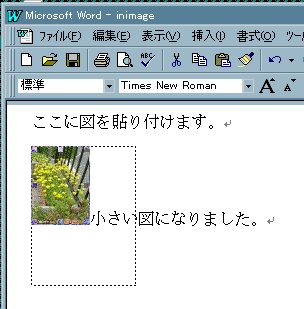
クリップボードからの貼り付け
クリップボードにある絵を図として貼り付けるには、下図のように、「編集」→「形式を選択して貼り付け」を選ぶ。

すると、クリップボードに絵があれば、下図のような選択画面が出るので、「図」を選択する。
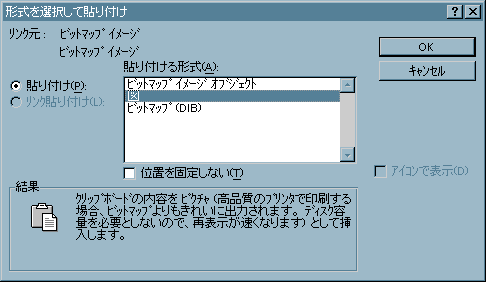
図へハイパーリンクを付ける
上に述べたようにして貼り付けた図は、文字扱いであるので、図へハイパーリンクを付けることができる。ハイパーリンクを付けるには、図の上へマウスを持っていって右クリックする。すると、
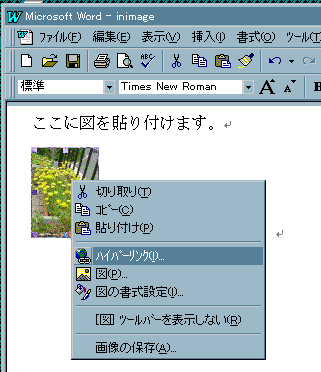
のように、ポップアップメニューが出るので、ハイパーリンクを選ぶ。すると、文字(文字列)に対するハイパーリンクの場合と同じように、リンク設定画面が出るので、URLまたは、ファイル名を指定する。